Poglavlje
4 : Zadavanje koordinata
Jedan od osnovnih postupaka u AutoCAD-u jeste zadavanje koordinatnih tačaka. To je osnova AutoCAD-a za crtanje, bez toga ne možete nacrtati ništa. Linije, lukove, krugove... , sve ovo crtate pomoću zadavanja tačaka. Kao i sve drugo u AutoCAD-u ovo može biti urađeno na vise načina.
Strelica označena slovom X pokazuje
pozitivan smijer ose X.
To znači da u tom smijeru rastu vrijednosti ose X.
Strelica označena slovom Y pokazuje pozitivan smijer
ose Y.
U ovom sistemu
svaka tačka na ekranu određena je parom vrijednosti i koordinata (X,Y), a sistem
se naziva Dekartov ortogonalni koordinatni sistem.
Koordinate ose standardno se sijeku u
tački 0,0. Lijevo od ove tačke na osi X nalaze se njene negativne
vrijednosti, a ispod nje su negativne vrijednosti ose Y.
Jedan od osnovnih načina da se navede lokacija objekta jeste unošenje njegovih koordinata preko tastature. Možete unijeti nekoliko tipova koordinata.
Apsolutne Dekartove koordinate
Kada uneseste koordinate krajnjih tačaka duži koju cete nacrtati, na
primjer, parove vrijednosti 3,2 i 6,9
zapravo unosite apsolutne Dekartove koordinate . Apsolutne koordinate se
mjere od tacke 0,0.
Primjer za unosenje apsolutnih Dekartovih koordinata nalazi se u
Poglavlju 1.
Vidi Primjer
Relativne Dekartove koordinate
U stvarnosti obično ne znate apsolutne koordinate koje treba da unesete. Sta
god da crtate vi nemozete
znati koordinate nekog predmeta. Najčešće imate mjere ali ne i koordinate u
prostoru . U stvarnom svijetu
ne postoji koordinatni početak 0,0 i zato su uvedene relativne koordinate.
Relativne koordinate pretstavljaju udaljenost po osi X odnosno po osi
Y, od prethodne tačke. Zovu se
relativne jer imaju smisla samo u odnodsu na prethodno odabranu tačku.
Pretpostavimo da treba da nacrtate
prozor. Možete početi da ga crtate od bilo koje tačke.
Simbolom @ AutoCAD-u saopštavate da su koordinate relativne. Na primjer, ako ste
počeli da crtate liniju
mišem birajući jednu tačku, znate da linija teba da bude duga 2 jedinice,
sledeću tačku zadajete ovako:
@2,0. AutoCAD će nacrtati liniju koja polazi od odabrane tačke i priža se dve
jedinice.
Vidi primjer
Kada za relativnu dužinu zadate pozitvnu vrijednost (kao 2 u @2,0).
AutoCAD pretpostavlja da je smijer
pozitivan. Ukoliko hoćete da nacrtate liniju u negativnom smijeru neke ose onda
ispred odgovarajućeg
broja stavite znak minus (-).
Vidi
primjer
Polarne koordinate
Polarne koordinate se koriste kada znate rastojanje i ugao tačke u odnosu na
koordinatni početak ili na
prethodnu tačku. Polarne koordinate mogu biti i apsolutne i relativne.
Polarne koordinate imajuformat rastojanje<ugao. Da biste unijeli
znak <, pritisnite taster za logičko
manje. Relativne polarne koordinate moraju počinjati znakom @.
Vidi
primjer
Polarno trasiranje
Kada hoćete da nactrate liniju čiji se ugao razlikuje od ortogonalnih linija,
primjenićete polarno trasiranje.
Da biste zadali uglove, odaberize pociju Tools ►Dfafting Settings ili na
statusnoj traci desnim tasterom
kliknite na opciju Polar, i odaberite stavku Settings.
Da biste promijenili korak ugla pritisnite padajuću listu Increment Angle. Tu možete da izaberete raspon
ugla od 5 do 90 stepeni. Pored navedenih možete upisti i ugao po
želji. Pored standardnih uglova koje unosite
možete unijeti u uglove koji vam mogu dodatno zatrebati pritisnite polje za
potvrdu za potvrdu Additional angles
zatim New, a onda upisite vrijednost ugla.
Na na
desnoj strani birate način na koji će trasiranje biti
obavljeno.
Takođe na istoj strani birate da li će se vrijednosti uglova
izražavati kao apsolutne (u odnosu na 0 stepeni) ili kao
rekativne, tj. u odnosu na posljednji nacrtani segment.
slika " Polarno Trasiranje "
Tokom rada možete pogledati prikaz koordinata na
statusnoj traci
. Ovaj prikaz vam pomaže da vidite gdje se nalazi kursor i
objekti i daje informacije o rastojanju i o pravcupremještanja ili kopiranja
objekata.
AutoCAD vam nudi tri načina za prikazivanje koordinata na ekranu:
- Dinamički prikaz apsolutnih koordinata:
vrijednost koordinate se mijenja dok pomjerate misa.- Statički prikaz apsolutnih koordinata:
vrijednos koordinata se mijenja samo kada zadate tačku.- Dinamički prikaz polarnih koordinata:
vrijednost koordinate se mijenja dok pomjerate misa. One će se pojaviti
pošto zadate jednu tačku i spremate se zadati drugu - kao kad crtate liniju.
Prikazivanje koordinata možete da izmjenite na jedan od tri načina:
- Pritisnite taster F6.
- Pritisnite na statusnoj traci područje koordinata.
- Pritisnite tastere Ctrl+D.
Koordinate se najbrže i najlakše zadaju kada ih mišem birate na ekranu. AutoCAD nudi nekoliko nacina da to precizno uradite. Možete da promjenite veličinu končanice, koja je standardno podešena na pet procenata od veličine ekrana. Da biste promjenili veličinu končanice, odaberite komandu Tools ►Options ►Display. U polje Crosshair size upišite nov procenat ili ga promjenite povlačeći traku. Zatim pritisnite OK.
Kontrola skoka kursora (SNAP)
Primjena komande SNAP omogućava da izbjegnete zamorno numeričko unošenje
koordinata.
Ova komanda ograničava krertanje kursora na oblast koju sami zadajete.
AutoCAD omogućava dva načina podešavanja skoka kursora:
- po tačkama zamišljene mreže.
- po pravcu zadatih uglova.
Kretanje kursora po pravcu zamišljene mreže
Kada odaberete opciju GRID na stausnoj tarci na radnoj površini
AutoCAD će napraviti
zamišljenu mrežu pomoćnih tačaka ( engl. grid). Da biste podesili
veličinu skoka kursora,
odaberite komandu Tools ►Drafting Settings ili desnim tasterom
misa pritisnite SNAP
na statusnoj traci. U polje Snap X spacing odjeljka upisite veličinu
horizontalnog skoka
kursora a u polje Snap Y spacing odjeljka upisujete veličinu
vertikalnog skoka kursora.
Kretanje kursora po pravcu zadatih uglova
Da biste koristili kretanje kursora po pravcu, uradite sljedeće:
- Pritisnite dugme Snap desnim tasterom miša i pritisnite Settings da biste otvorili okvir za dijalog Drafring Settings i prikazali njegovu karticu Snap & Grid.
- U odjeljku Snap type & style potvrdite opciju Polar snap.
- U polje Polar distance upisie vrijednost skoka kursora.
- Pritisnite OK da biste zatvorili okvir za dijalog.
- Pritisnite Snap na statusnoj traci.
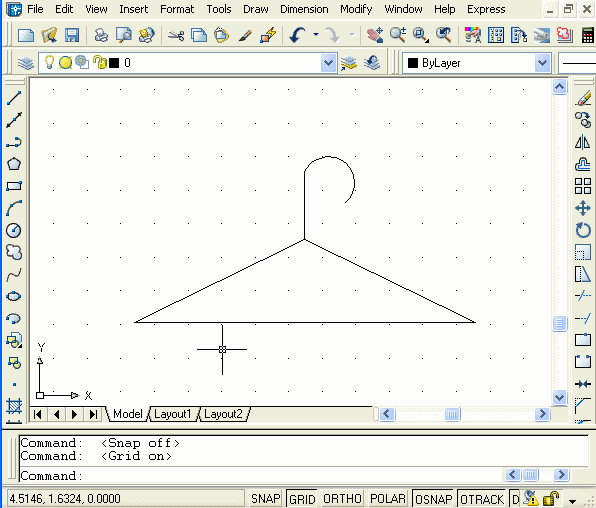
animacija 9 "Kretanje kursora u pravcu zadatih uglova"
Ponekad treba da locirate tačku koja se nalazi na postojacem objektu. Npr. možda treba da locirate tačku koja se nalazi pod određenim uglom na određenom odstojanju u odnosu na postojeći objekat. ovaj odjeljak objašnjava tri tehnke za biranje tačaka koje nisu sastavni dijelovi objekta.
Trasiranje markiranih tačaka objekta
Svrha
trasiranja je zadavanje tačke na osnovu markiranih tačaka okolnih objekata.
Trasiranje markiranih
tačaka
objekata je brzo i lako. Trsiranje markiranih tačaka objekataaktivirate ili
isključujete dugmetom
OTRACK
na stusnoj traci.
Trasiranje markiranih tačaka objekata primjenjuje kada:
- Crtate liniju i zadali ste njihovu početnu tačku. Hoćete da njena krajnja tačka bude tačno iznad
( u smijeru ugla od 90 stepeni) krajnje tačke postojeće linije.- Crtate liniju i zadali ste njenu početnu tačku. Hoćete da ona bude dugačka 3 jedinice i paralelna
sa postojećom linijom.- Crtate krug unutar pravougaonika i hoćete da se centar kruga poklopi sa presjekom simetrala
strana pravougaonika.- Hoćete da započnete liniju od tačke u kojoju kojoj bi se sjekle dvije postojeće duži kada biste ih
ponovo produžili.
Filtriranje tačaka
Filteri
za tačke omogućavaju da zadate koordinate tačke služeći se koordinatom X
jedne markirane
tačke objekta
i koordinatom Y druge.
Filtriranje se radi na sljedeći način:
- Započnite komandu za crtanje nekog objekta.
- Da biste zadali jednu od dvije koordinate, na komandnu liniju upisite.x ili .y. Filtere ćete
pronaći u priručnom meniju Osnap markera ( Shift + deni taster miša ).- AutoCAD će zahtjevati da unesete tačku. Zadaćete je u načelu birajući određenu tačku
objekta pomoću Osnap markera.- AutoCAD će tražiti da unesete i drugu koordinatu i to obično biranjem određene markirane
tačke.- Nastavite započetu komandu.
OSNAP markeri From
Opcija From
omogućava da nov objekat započnete na određenom rastojanju i
u određenom smijeru
od određenog
objekta. To je isto kao da ste između postojećeg i novog objekta povukli
nekoliko ne-
vidljivih
linija koje vam pomažu da nov objekat započnete na pravom mijestu.
OSNAP marker From se koristi na sljedeći način:
- Započnite komandu za crtanje objekta. Npr. komandu LINE.
- Pritisnite Shift , zatim pritisnite desni taster miša i odaberite stavku From.
Takođe možete da upišete from na komandnu liniju.- AuotoCAD će tražiti da odredite baznu tačku i to obično biranjem neke od tačaka, na primjer.
krajnje tačke, pomoću OSNAP markera- AutoCAD će zahtjevati da unesete pomak (Offset), što ćete uraditi služeći se relativnim ili apsolutnim koordinatama.
- Nastavite započetu komandu.