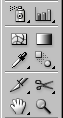
Dodatni alati
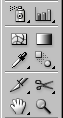

|
Symbol
Sprayer Tool
Ova grupa alata se veže za dodatnu paletu Symbols, a jedan alat i za paletu Styles. Rad sa ovim alatima je veoma zabavan, ali praktično i nije pretjerano koristan (uglavnom služi za ukrašavanje). Kao što se može vidjeti, ova grupa se sastoji od osam alata: -Symbol Sprayer Tool je osnovni alat i on se nalazi u Toolbar-u. Bez njega ne bi mogli kreirati simbole na radnoj površini, te bi svi ostali alati iz ove grupe bili beskorisni. Kada kliknete na ikonu alata Symbol Sprayer, odaberite neki simbol iz palete Symbols (npr. ljubičastu ribicu) i previcite kursorom po radnoj površini. Sada možete početi rad sa ostalim alatima. -Symbol Shifter Tool mijenja formaciju, odn. položaj simbola, tako što ih raspoređuje u onom smjeru u kojem vučete kursor miša. - Symbol Scruncher Tool sabija simbole prema jednoj tački (kursoru). Kada postavite kursor na određeno mjesto, možete klikati više puta, a možete ga i duže držati. - Symbol Screener Tool blijedi trenutne nijanse boja na simbolima. - Symbol Styler Tool popunjava simbole bojama iz palete Styles. Odaberite neku popunu u ovoj paleti i kliknite na simbol (paleta Styles nije prikazana na animaciji). |
- Symbol Sizer Tool, kao što samo ime kaže, mijenja veličinu simbola (povećava ga). - Symbol Spinner Tool okreće simbole u onom pravcu u kojem vi, držeći klik, prevučete kursor. - Symbol Stainer Tool boji simbole u trenutno aktivnu boju u Toolbar-u (npr. crvenu).
|
|
U uvodnoj riječi je spomenuta prednost rada sa rasterskim slikama. Između ostalih, spomenuta je sposobnost kreiranja finijih prelaza boja. Illustrator nam nudi alat sa upravo takvim mogućnostima. Princip rada alata Mesh je u kreiranju mreža i određivanju njihove boje. To sada sigurno zvuči komplikovano, ali kroz narednu vježbu i slikovite primjere, sve će vam biti mnogo jasnije:
|
|
Je alat koji se, takođe, bavi prelazima boja. On je veoma usko povezan sa paletom Gradient. Tačnije, bez nje on ne bi imao smisla. Kreiranje gradienta i rad sa ovom paletom je detaljnije prikazan u obradi Illustratorovih osnovnih paleta. Sada ćemo samo ukratko raći da je gradient mješavina nekoliko boja. Illustrator može kreirati gradient koji će se sastojati od 2 do 32 boje. Alat Gradient se koristi da kontroliše pravac i smještanje gradienta u objektu. Nakon što ste ispunili jedan objekat gradientom, odaberite alat Gradient, kliknite i vucite preko objekta u smijeru u kojem želite da gradient ide. Mjesto odakle ste počeli da vučete je mjesto gdje gradient počinje, a mjesto gdje ste otpustili je mjesto gdje se završava. Savjet: prije rada sa ovim alatom, detaljnije proučite paletu Gradient.
|
|
Eyedropper, Paint Bucket & Measure Tool Eyedropper Tool se koristi da zadrži boje ili osobine nekog objekta, primjenjujući ih na druge objekte. Recimo da imamo oblik sa jednom bojom i želite da on bude boje nekog drugog oblika. Bez deselektovanja vašeg oblika, možete da izaberete alat Eyedroper i kliknete na drugi objekat. Ovim postupkom, selektovani objekat dobija boju onog objekta na koji ste kliknuli.
|
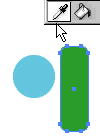 |
Paint
Bucket Tool radi zajedno sa alatom Eyedropper, tj. takođe
primjenjuje boje i osobine na objekte, s tim da objekti ne moraju biti
selektovani da bi ih obojili sa ovim alatom. To je njegova glavna osobina.
Kada odaberete neku boju u paleti Color ili Swatches, jednostavno
odaberite ovaj alat i kliknite na bilo koji objekat koji nije selektovan.
|
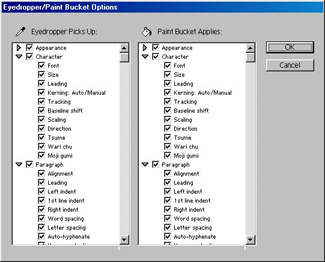 |
| Dvoklikom na jedan od ova dva alata, otvara vam se iscrpan opcioni meni u kojem možete odrediti podešavnja po želji. |
Ovaj alat ima mogućnost prikazivanja prelaza jednog oblika u drugi, odn. transformaciju jednog objekta u neki drugi objekat. Nacrtajte dva različita objekta. Dvoklikom na ikonu ovog alata, otvarate opcioni meni u kojem se nalazi opcija Spacing (Smooth Color, Specified Steps, Specified Distance). Na primjeru su prikazane primjene ovih opcija. Smooth Color prikazuje prelaz boja izmađu dva objekta. Specified Steps opcijom možete odrediti broj prelaznih oblika (na primjeru je 8). Specified Distance opcijom određujete razmak između prelaznih objekata (određen pointima; na primjeru je unešeno 46 pt). Jednostavno kliknite na neku tačku jednog objekta (pored kursora se mora pojaviti puni kvadratić sa plusićem) i na neku tačku drugog objekta.
|
|
Scissors Tool služi za isjecanje konture nekog objekta. Kliknite na početnu i krajnju tačku neke konture i alatom select možete pomjeriti odsječenu konturu. Knife Tool se koristi da podijeli neki zatvoteni objekat na više zavisnih dijelova.
|
|
|
Hand Tool se nalazi u svim grafičkim programima i u svakom ima istu funkciju - pomijeranje stranice po radnoj površini, odn. slobodno određivanje mjesta na radnoj površini.
Je jednostavan alat zumiranje slike na radnoj površini. Alt+klik umanjujete sliku |
| [ toolbar ] [ interfejs ] |