

Početna strana
- 2.1 Minimalni zahtijevi
- 2.2 Pronalaženje informacija o hardware-u
- 2.3 Predinstalaciona podešavanja
- 2.4 Pokretanje instalacionog sistema i instalacija
Poslije uspješnog podešavanja u BIOS-u, prilikom samog uključivanja računara potrebno je ubaciti CD/DVD disk sa Debian GNU/Linux-om. Pošto Debian GNU/Linux najčešće dolazi na više CD/DVD diskova, potrebno je ubaciti disk sa oznakom 1. Poslije uspješnog čitanja medija,pojaviće se sledeći ekran (slika 1) :
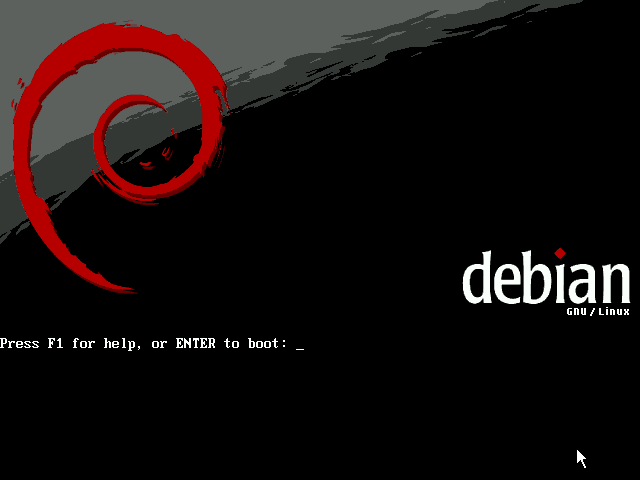
Slika
1.
Da bi se pristupilo Debian instaleru, dovoljno je pritisnuti tipku ENTER i poslije određenog vremena inicijalizacije, prepoznavanja i učitavanja, pojaviće se sledeći ekran (slika 2). Samim tim komponente potrebne za instalaciju su uredno prepoznate i moguće je nastaviti sa daljom instalacijom.
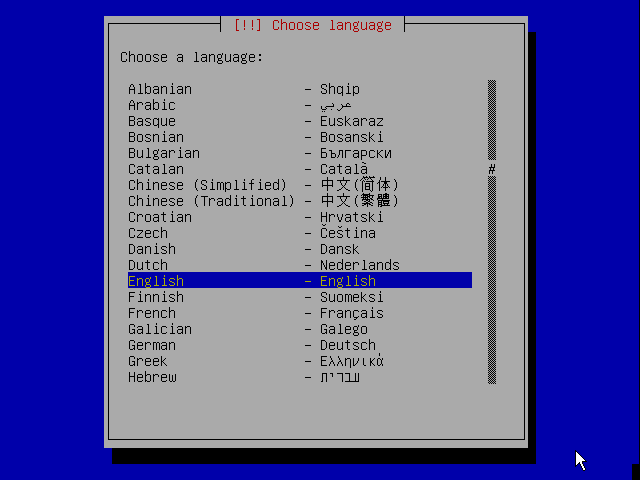
Slika
2.
U slučaju da se prilikom inicijalizacije i učitavanja Debian instalera, ne pojavi ekran sa slike 2 ,zadnjih par redova koji se ispišu prilikom inicijalizacije, najčešće sadrže i poruku sa greškom. Potrebno je zapisati poruku sa greškom, a potom ponovo pokrenuti računar. Najčešće rješenje na probleme koji se javljaju prilikom inicijalizacije Debian instalera je učitavanje instalacije sa kernelom 2.6.x. Podrazumjevano Debian instaler učitava kernel 2.4.x, koji za razliku od novije generacije ima slabiju podršku za modernije komponente kao i standarde, ali zato sam Debian sistem dobija na stabilnosti (mada je i 2.6 grana kernel dovoljno stabilna). Stoga, kada se pojavi ekran sa slike 1, ukucati linux26, a potom pritisnuti ENTER. U slučaju da se ponovo ne bude mogao pokrenuti Debian instaler prilikom učitavanja ekrana sa slike 1, potrebno je potražiti rješenje pritiskom na tipku F1. Pritiskom na ovu tipku pristupate ekranu koji sadrži kratku pomoć, tačnije spisak parametara koje je moguće proslijediti (poput linux26), kao i njihov kratak opis.
Na ekranu sa slike 2 potrebno je izabrati jezik. Kretanje se vrši tipkama na tastaturi. Tipke koje se koriste su : dolje, gore, lijevo i desno za kretanje; ENTER za potvrdu; TAB za izbor opcija. Iz ličnog iskustva, ne preporučujem izbor srpskog jezika zbog mogućih problema koji bi se mogli javiti prilikom instalacije ili prilikom pokretanja sistema, stoga najbolje je izabrati engleski jezik, kako je prikazano na slici 2, a potom pritisnuti tipku ENTER čime pristupate ekranu prikazanom na slici 3.
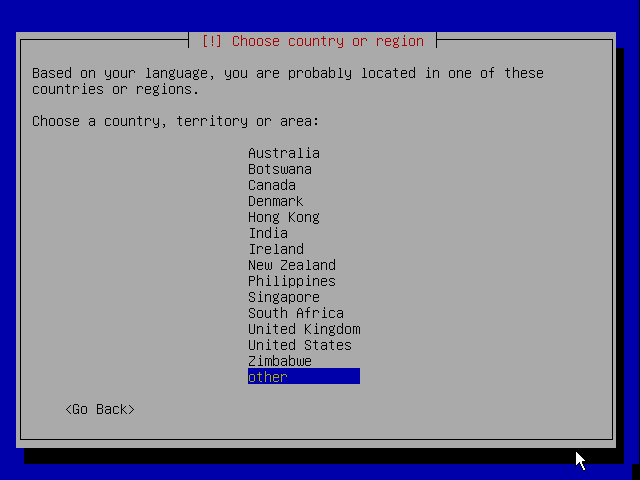
Slika
3.
Sljedeći korak je izbor zemlje. U slučaju izbora engleskog jezika instaler će izlistati sve zemlje engleskog govornog područja. Da bi izabrali Srbiju i Crnu Goru, potrebno je tipkom dolje izabrati opciju other, a potom pritisnuti tipku ENTER.

Slika
4.
Pristupate ekranu sa slike 4. Tipkom dolje pronaći red Serbia and Montenegro, a potom potvrditi izbor pritiskom na tipku ENTER.
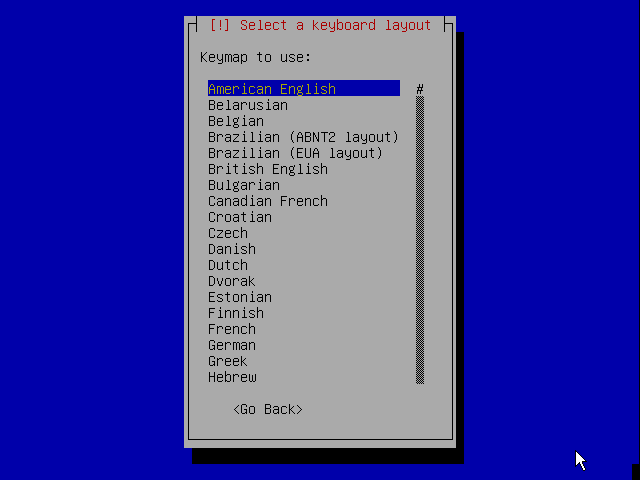
Slika
5.
Sljedeći korak je izbor tastature tj. rasporeda tipki na tastaturi. Preporučljivo je izabrati American English raspored tipki, a potom nastaviti instalaciju potvrdom izbora.

Slika
6.
Ekran koji slijedi je prikazan na slici 6. Debian instaler traži CD/DVD-ROM uređaj, a poslije uspješne pretrage prikazuje se sledeći ekran (slika 7), gdje Debian instaler skenira CD/DVD disk i traži pakete kako bi instalirao osnovni Debianov sistem. Skeniranje može potrajati nekoliko minuta.
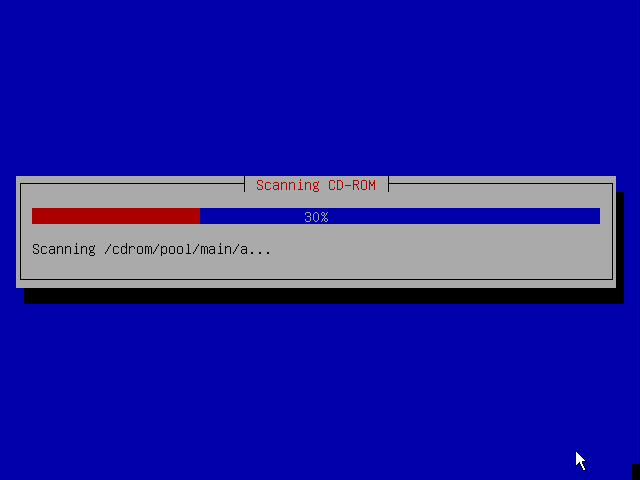
Slika
7.
U
slučaju da se prilikom skeniranja jave problemi, najčešći uzrok
su loše snimljeni ili oštećeni diskovi.
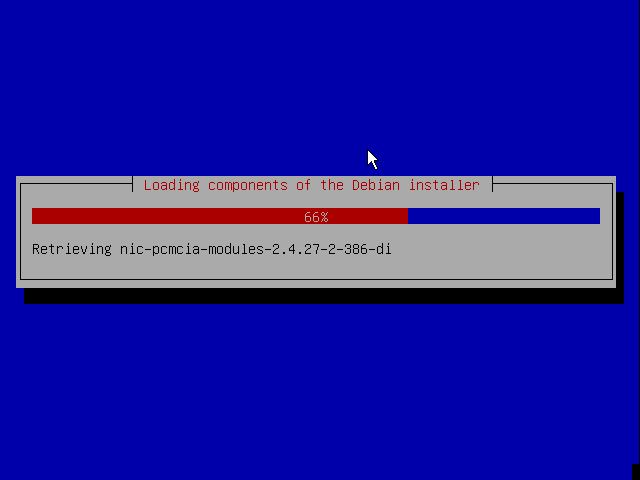
Slika
8.
Poslije uspješnog skeniranja Debian instaler započinje učitavanje potrebnih komponenti (slika 8).
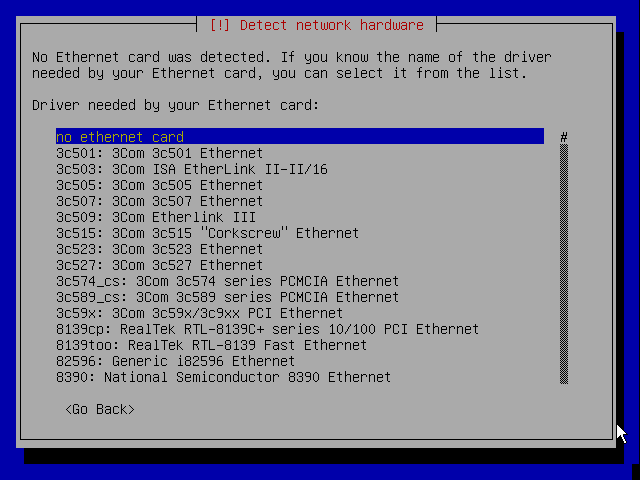
Slika
9.
Po učitavanju komponenti, Debian instaler traži mrežne karte i pokušava ih podesiti. U slučaju da računar nema mrežnu kartu, na sledećem ekranu koji se pojavi, treba izabrati opciju no ethernet card. U slučaju da računar ima mrežnu kartu, prikazaće se lista (slika 9) na kojoj je potrebno naći i izabrati proizvođača i model. Takođe, postoji mogućnost da mrežna kartica bude prepoznata. Tada, Debian instaler sam pokušava podesiti mrežu.

Slika
10.
Ako je izabrana opcija no ethernet card, pojaviće se ekran sa slike 10. Tipkom TAB izaberite opciju Continue, a potom tipkom ENTER se potvrđuje izbor i nastavlja sa instalacijom. U slučaju, da na računaru postoji mrežna karta i da je izabran jedan od modela sa liste (slika 9), otvoriće se novi ekran, gdje Debian instaler pokušava sam podesiti mrežu. Podešavanje mreže.
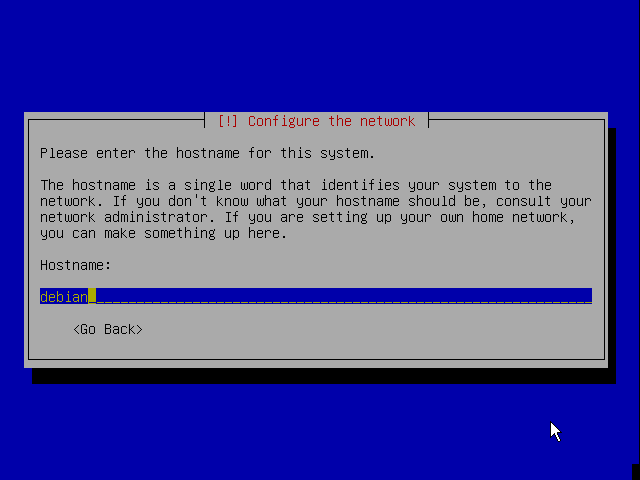
Slika
11.
Bez obzira da li sistem ima ili nema mrežnu kartu, od vas se zahtjeva unos određenih podešavanja koja se tiču same mreže, pošto manje-više svi Linux operativni sistemi imaju veliku primjenu na mrežnim serverima. U slučaju da je računar umrežen, potrebno je unijeti svoj hostname tj. riječ koja identifikuje računar na mreži. Ako računar nije umrežen, može se unijeti bilo koja riječ, a potom tipkom ENTER nastaviti instalaciju (slika 11).
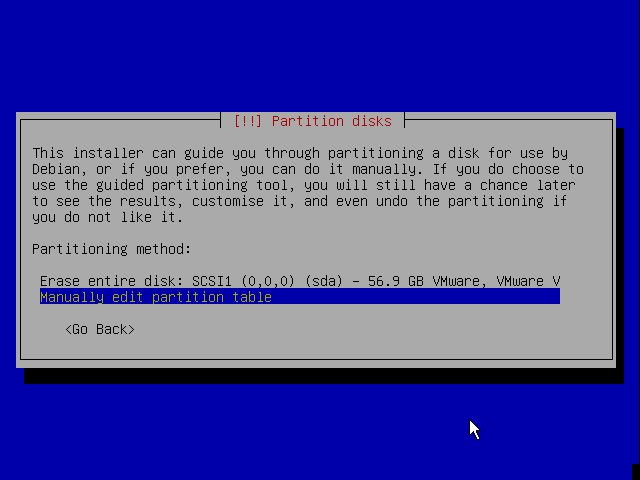
Slika
12.
Particionisanje diska (slika 12). Sljedeći korak je jedan on najvažnijih u instalaciji - podešavanje i određivanje prostora gdje će Debian GNU/Linux biti instaliran. Na slici 12 prikazan je ekran, gdje Debian instaler prepoznaje sve hard diskove koji postoje na računaru. U slučaju da postoji samo jedan disk, izbor će se svoditi na brisanje cijelog diska (što u slučaju postojanja drugog operativnog sistema nikako nije preporučljivo), ili ručnog uređivanja tabele particija. U slučaju ručnog uređivanja, ekran će biti identičan onom na slici 12, s tim da će informacije u redu Erase entire disk: biti drugačije. Izabrati Manually edit partition table.
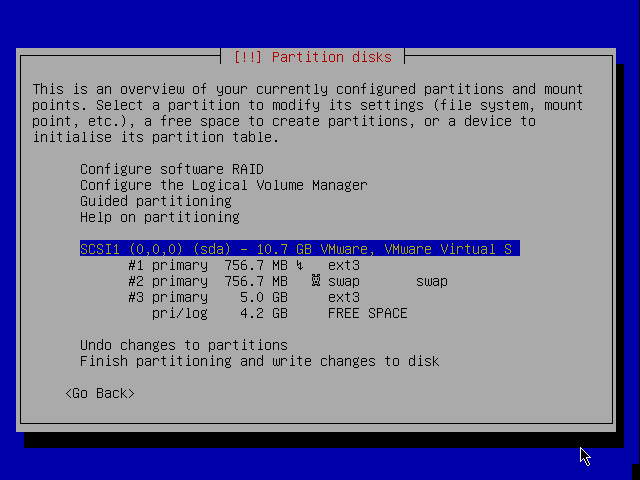
slika 13.
Na
sljedećem ekranu (slika 15), biće prikazana tabela particija
hard diska. Ona bi trebala da izgleda poput ove:
Prvi red
prikazuje informacije o disku :| IDE 1
master(hda) - 20.0 GB WDC
AC36400
L #1 primary 7.0 GB vfat #2 primary 5.0 GB vfat pri/log 8.0 GB FREE SPACE |
- IDE1 master
- (hda) - oznaka kojom Debian GNU/Linux označava i prepoznaje hard disk
- 20.0 GB WDC AC36400 L - informacije o kapacitetu, proizvođaču i modelu hard diska
- #1 - redni broj particije
- primary - particija je primarna (ukupno može biti 4 primarne
particije na jednom hard disku); particije još mogu biti logičke
- 7.0 GB; 5.0 GB - veličina particije
- vfat - fajl sistem koji se koristi na toj particiji, u ovom slučaju FAT fajl sistem, koji koristi Windows
- pri/log - particije koje se naprave od tog slobodnog prostora mogu biti primarne i logičke
- 8.0 GB - preostali slobodan prostor
- FREE SPACE - oznaka za slobodan prostor
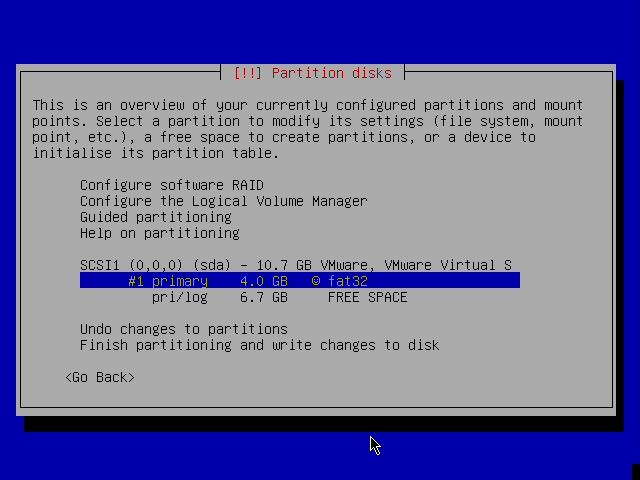
Slika a.1

Slika a.2
Uglavnom je poželjno automatsko particionisanje slobodnog prostora, jer se particije prave kako bi se što više uštedio slobodan prostor i kako bi se prilagodile potrebama korisnika, u zavisnosti za šta korisnik želi koristiti Linux. Da bi se nastavilo sa daljim particionisanjem, treba izabrati red koji označava slobodan prostor(FREE SPACE), a potom ENTER (slika 13).

slika
14.
Debian instaler će pitati da li želite automatski particionisati slobodan prostor ili ručno. Izabrati Automatically partition the free space, pa ENTER(slika 14).
U slučaju ručnog pravljenja particija, izabrati Create a new partition. Uputstvo za ručno pravljenje particija.
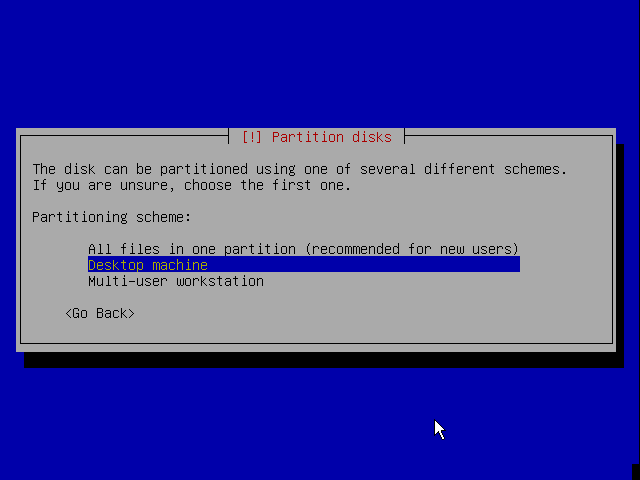
slika
15.
Debian instaler nudi opcije automatskog particionisanja:
- All files in one partition - od slobodnog prostora pravi samo jednu particiju na kojoj će biti smješten cijeli Debian GNU/Linux sistem
- Desktop machine - Debian instaler pravi particije u skladu sa potrebama običnog (jednog, dva) korisnika
- Multi-user wokstation - Debian instaler pravi particije kako bi ih prilagodio većem broju korisnika, prvenstveno namjenjeno za računare koji su umreženi
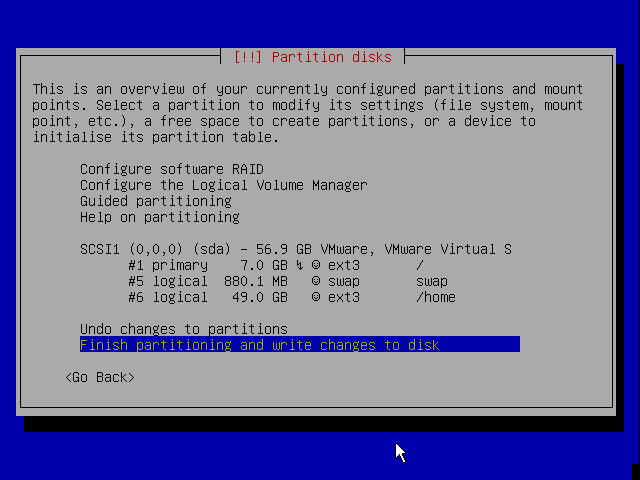
slika
16.
Na novom ekranu (slika 16) biće prikazana nova tabela particija. Da bi se potvrdila particiona tabela i da bi se nastavilo sa instalacijom osnovnog Debian sistema, izabrati Finish partitioning and write changes to disk (slika 18), a potom na sledećem ekranu izabrati Yes i potvrditi zapisivanje particione tabele na hard disk (slika 17).
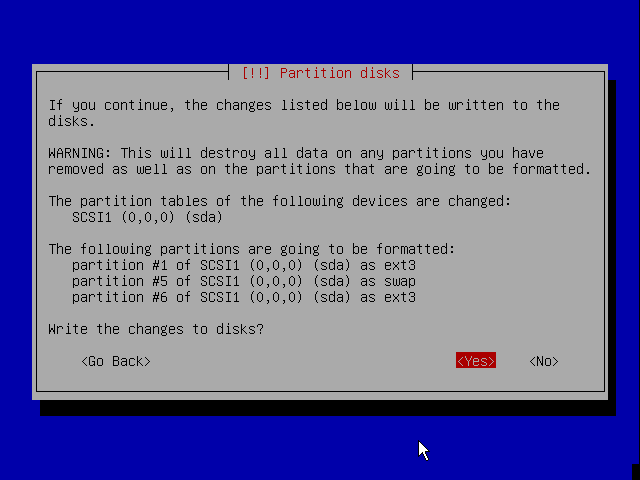
slika
17.
Debian instaler formira particije (slika 18) i instalira osnovni Debian GNU/Linux sistem (slika 19).
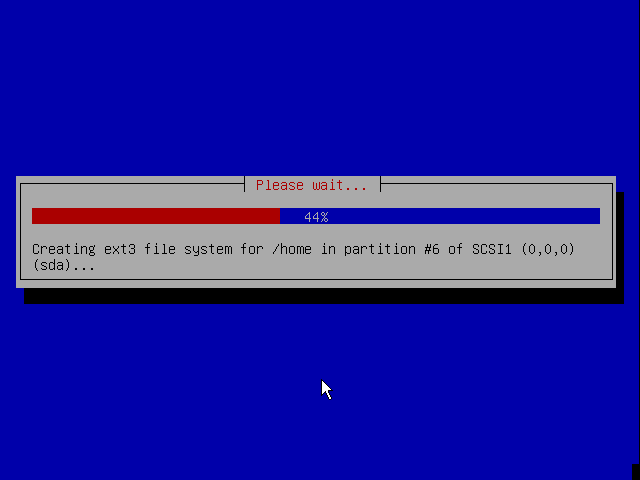
slika
18.
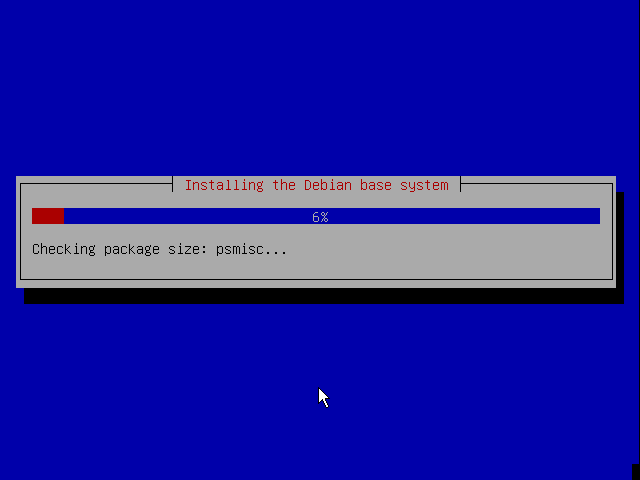
slika 19.
Poslije
uspješnog instaliranja Debianovog osnovnog sistema, potrebno je
instalirati
pokretač koji bi prije pokretanja operativnog sistema nudio mogućnost
izbora, u slučaju da postoji drugi operativni sistem ili u slučaju
oštećena sistema kada bi nudio mogućnost popravke. Na slici 20 prikazan
je
ekran gdje Debian instaler pita da li treba da instalira pokretač MBR
sektor hard diska. Izabrati Yes.
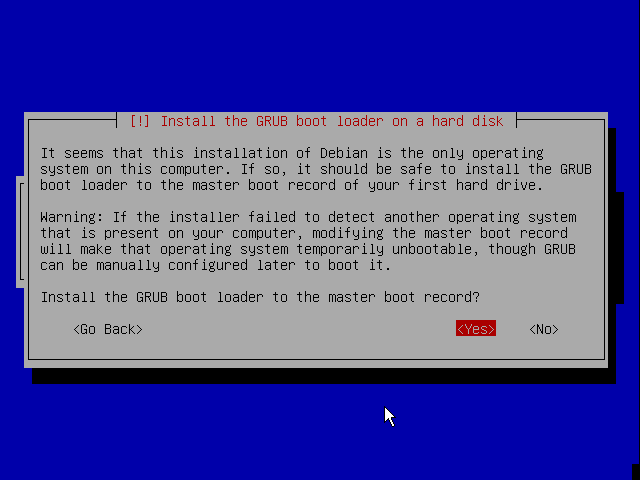
slika 20.
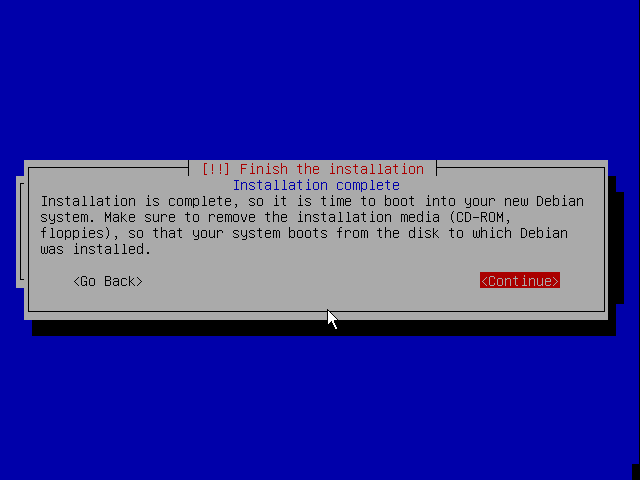
slika 21.
Sledeći ekran (slika 21) vas informiše da je instalacija Debianovog osnovnog sistema završena i da je potrebno izbaciti CD/DVD disk. Izabrati Continue, poslije čega se računar ponovo pokreće. Pošto je instalacija pokretača prošla dobro, prilikom pokretanja računara pojaviće se ekran sa pokretačem (slika 22). Ako na računaru postoji drugi operativni sistem, on će takođe biti naveden. Izabrati liniju Debian GNU/Linux , kernel 2.x.xx-2-x86 (verzija kernela ne mora biti identična onoj na slici) i potvrditi izbor sa ENTER.
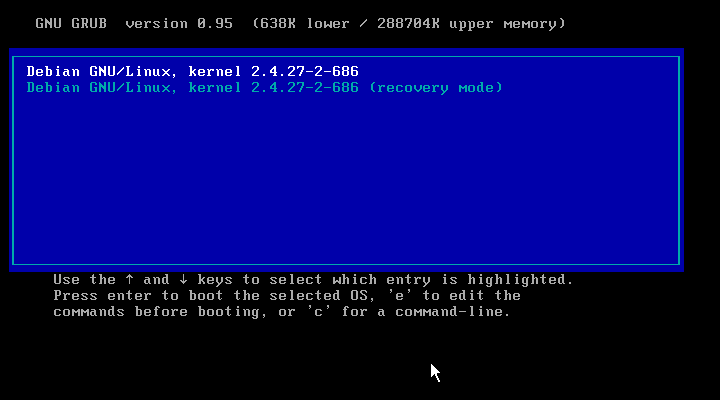
slika
22.
Po uspješnom pokretanju osnovnog Debian GNU/Linux sistema, dočekaće vas ekran dobrodošlice (slika 23), koji vas informiše da je sledeći dio instalacije sastavljen od osnovnog konfigurisanja sistema (vrijeme, vremenska zona, dodavanje korisnika) i instalacije dodatnog softvera.
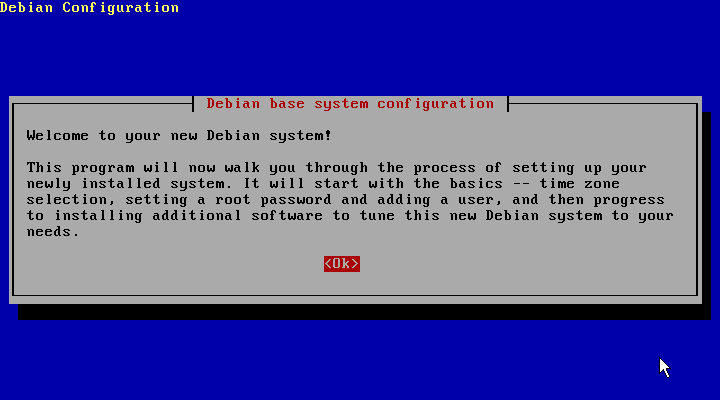
slika
23.
Na
sledećem ekranu podešava se vremenska zona. Pošto su UNIX
sistem satovi podešeni prema GMT-u (Griniču), potrebno je izabrati
odgovor No i nastaviti dalje
sa podešavanjem vremenske zone (slika 24).
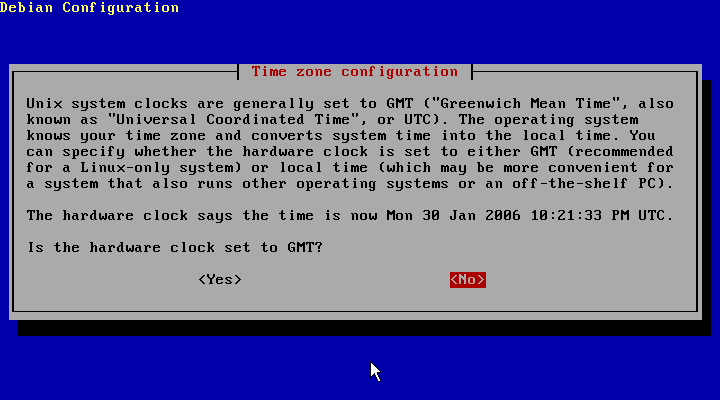
slika 24.
Prema
zemlji koja je izabrana (Srbija i Crna Gora), Debian
instaler automatski pita da li treba da podesi vremensku zonu koja važi
za tu zemlju, tačnije njen glavni grad. Izabrati odgovor Yes (Slika 25).
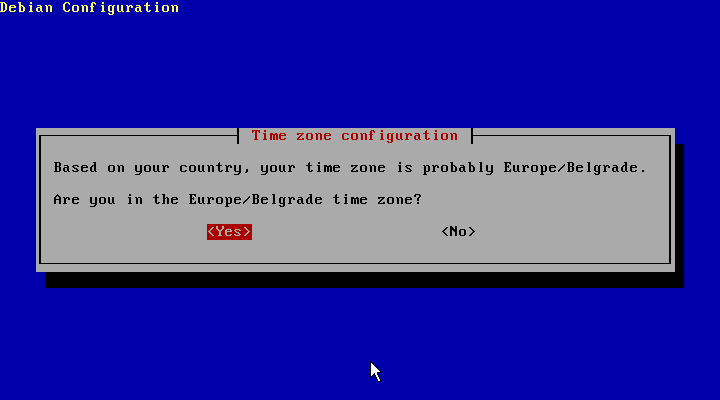
slika 25.
Po
završenom podešavanju vremenske zone, otvara se
sledeći ekran gdje treba unijeti šifru za root korisnika tj. administratora
sistema. Root
nalog se na Linux sistemima koristi samo pri administraciji
sistema. Takođe, u slučaju kvara samo root ima dozvole da popravi
sistem. Korisnici sa običnim nalogom nisu u mogućnosti to da urade zbog
ograničenja (kasnije ćete se upoznati sa dozvolama). Root nalog treba
zaštiti šifrom, jer osoba sa pristupom root nalogu ima apsolutnu moć na
sistemu - može uticati na sam sistem, pristupiti datotekama drugih
korisnika, svim particijama na hard disku itd. Šifra
koja se unosi treba da bude poznata samo administratoru sistema. U
slučaju, da
sistem koristi samo jedan korisnik, treba postaviti njegovu šifru, jer
se
prilikom instalacije paketa, kao i bilo koje druge sistemske
radnje, koriste root
privilegije. Unijeti željenu šifru i potvrditi sa
ENTER. Šifra je maskirana sa zvjezdicama(*) (slika 26). Potrebno je još
jednom unijeti istu šifru, radi potvrde (slika 27).
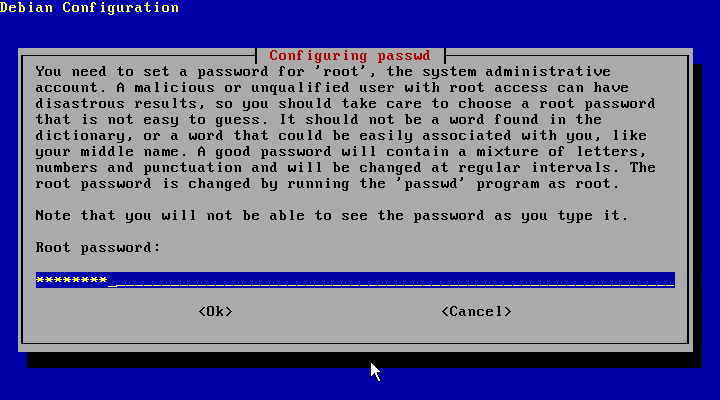
slika 26.
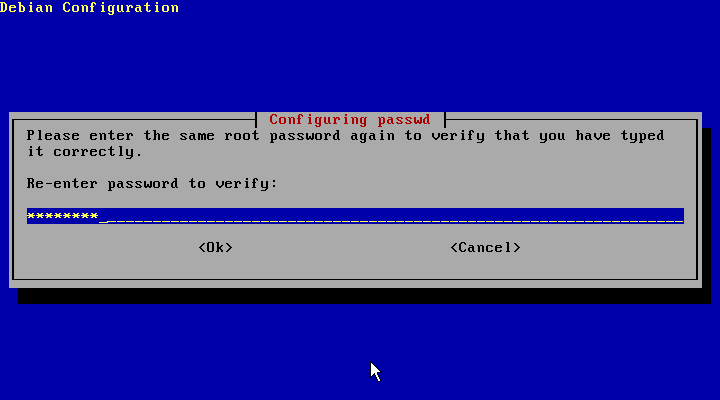
slika 27.
Sljedeći korak je kreiranje novog korisnika. Pojaviće se ekran gdje treba unijeti puno ime i prezime (slika 28).
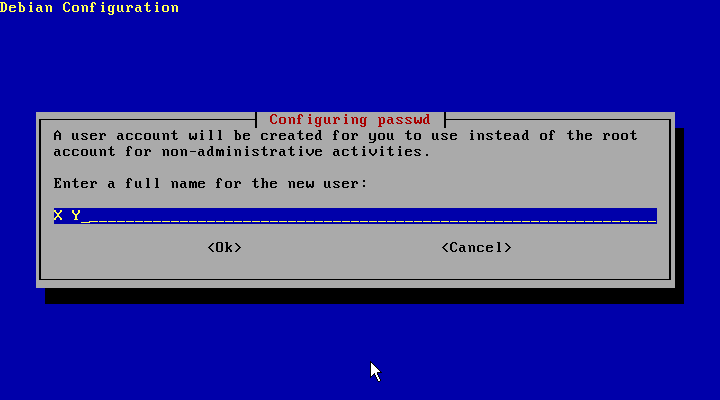
slika
28.
Potom, Debian instaler zahtijeva unos korisničkog imena (slika 29). Korisničko ime treba da se sastoji od jedne riječi i treba da bude napisano malim slovima (Linux pravi razliku između malih i velikih slova, tako da XY i xy - nije isto).
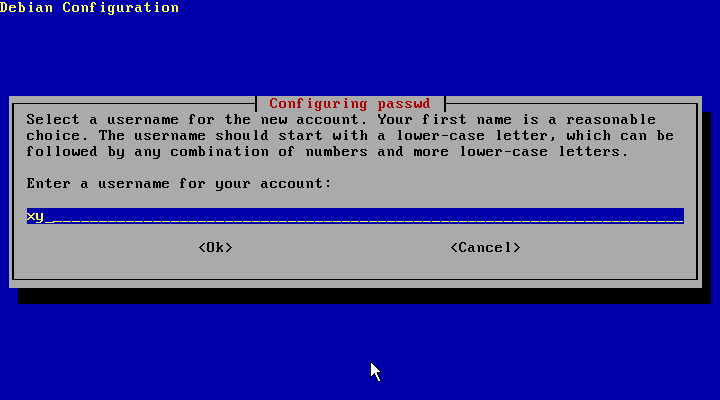
slika
29.
Sljedeća dva ekrana zahtjevaju unos šifre za novog korisnika, kao i potvrdu ponovnim unošenjem (slike 30 i 31).
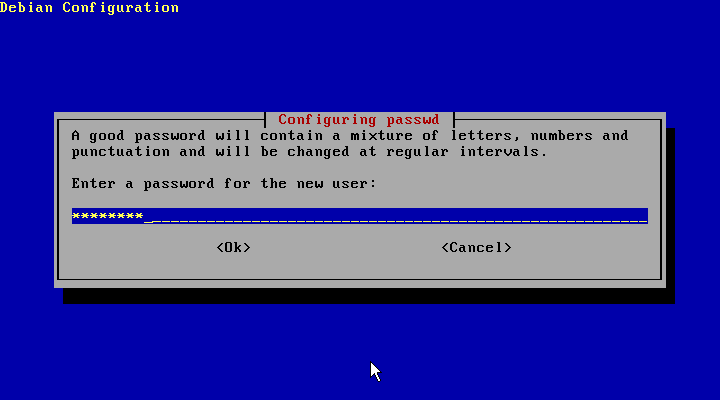
slika
30.
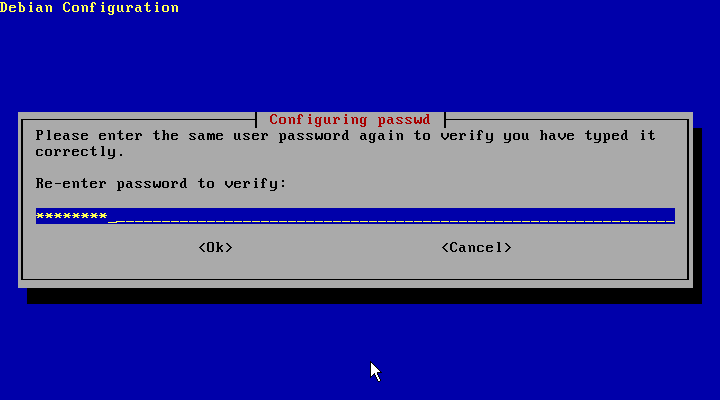
slika 31.
Debian instaler će upitati da li da koristi Internet vezu da instalira Debian GNU/Linux. Zbog malog broja brzih veza na našim prostorima,ova opcija nije preporučljiva, stoga izabrati odgovor No (slika 32).
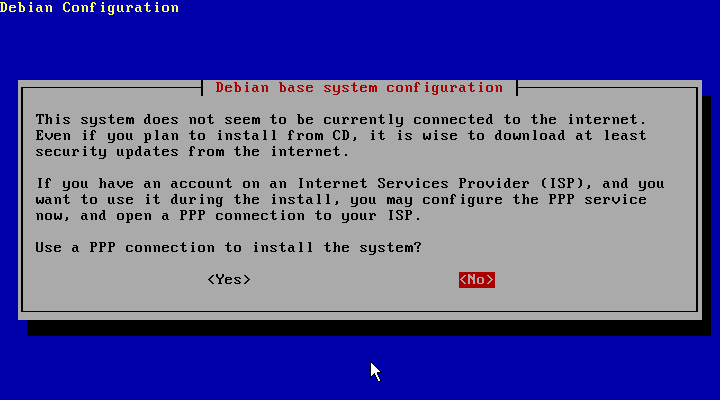
slika
32.
Pošto se instalacija vrši sa CD/DVD diska, izabrati opciju cdrom, kako bi Debian instaler skenirao CD/DVD diskove u cilju pronalaženje paketa dodatnog softvera. Ubaciti prvi Debian GNU/Linux disk i potvrditi izbor sa ENTER (slika 33). Potom, Debian instaler skenira disk, što može potrajati par minuta (slika 34).
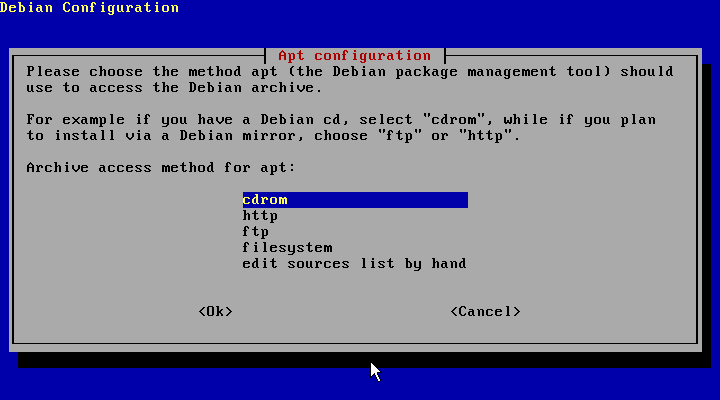
slika
33.
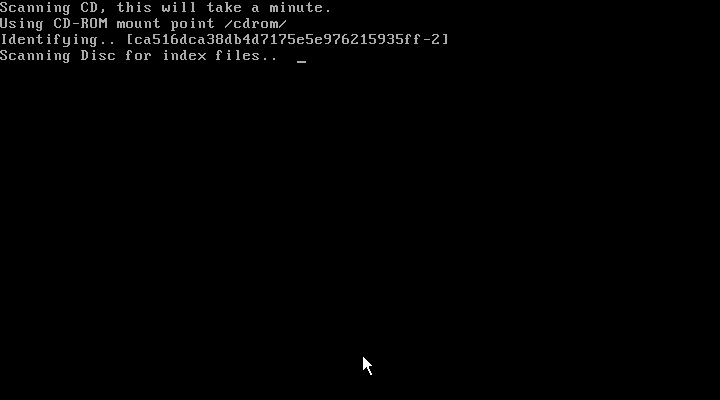
slika 34.
Kada završi skeniranje jednog diska, Debian instaler pita da li postoji drugi instalacioni disk. Potrebno je skenirati sve diskove sa Debian GNU/Linux-om, kako bi Debian instaler pronašao sve potrebne pakete i uspješno ih instalirao. Odgovoriti sa Yes i nastaviti sa skeniranjem diskova (slika 35). Kada se skeniraju svi diskovi, odgovoriti sa No i nastaviti sa instalacijom.

slika
35.
Pošto nema pristupa Internet vezi, Debian nije u mogućnosti instalirati određene pakete, ali po uspješno završenoj instalaciji Debian GNU/Linux-a i po prvom pokretanju kompletnog Debian sistema, moguće je određenim podešavanjima, pristupiti i instalirati te pakete (koristi se Internet veza). Izabrati odgovor OK i nastaviti sa instalacijom (slika 36).
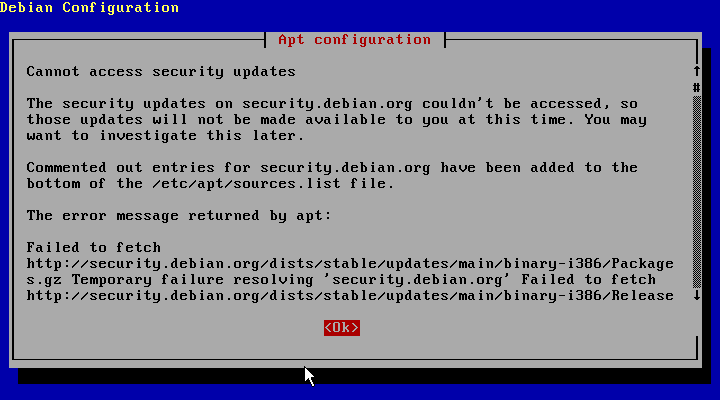
slika
36.
Prethodnom potvrdom, započinje instalacija paketa. U slučaju da u CD/DVD uređaju nije ubačen prvi disk sa Debian GNU/Linux-om, Debian instaler će obavjestiti da ga je potrebno ubaciti. Staviti prvi disk sa Debian GNU/Linux-om i nastaviti instalaciju paketa sa ENTER (slika 37).
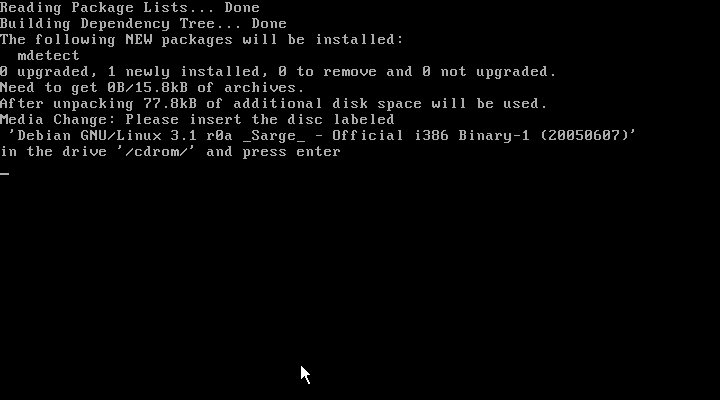
slika
37.
Poslije
određenog vremena, Debian instaler će zahtijevti od vas da izaberete
pakete koji bi se trebali instalirati. Za običnog korisnika dovoljno je
izabrati Desktop environment
(izbor se vrši sa tipkom SPACE) kako bi se instalirala grafička
okruženja sa
svim dodatnim paketima (npr. kancelarijskim). Takođe, Debian instaler
nudi i izbor šablonske instalacije za servere razne namjene, poput web
servera, servera za štampanje, DNS
servera, servera za datoteke, servera za el.poštu, kao i instalaciju
SQL
baze podataka. U slučaju, da je računar umrežen, prema potrebi pored Desktop environment-a mogu se
izabrati i druge stavke.
Moguća
je i opcija ručnog izbora paketa koje treba instalirati, što nije
preporučljivo zbog poprilično velikog spiska ,čime proces dobija na
dugotrajnosti. Po završenoj izbora paketa koje treba instalirati, sa
tipkom TAB izabrati OK i
nastaviti instalaciju (slika 38).
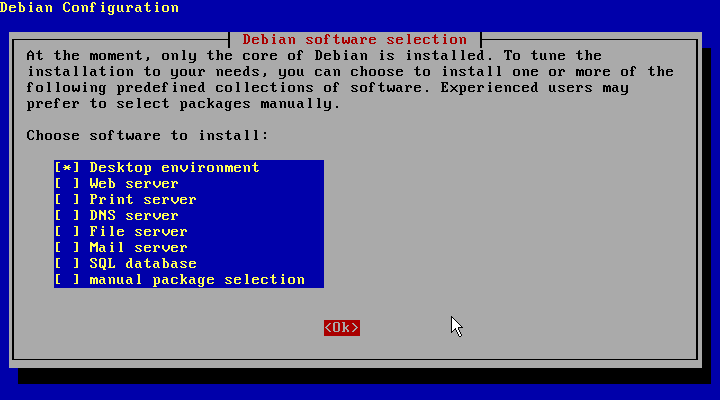
slika 38.
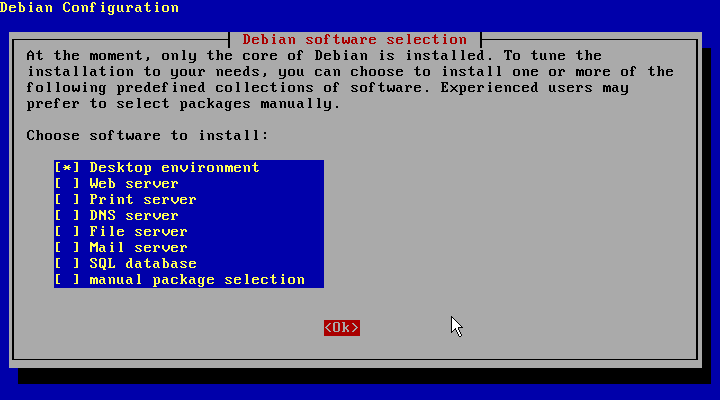
slika 38.
Debian
instaler počinje sa pribavljanjem željenih paketa, tačnije
njihovim kopiranjem na disk radi bržeg otpakivanja i instalacije (slika
39). Tokom instalacije paketa, može se desiti da Debian instaler ne
nađe
određeni paket na prvom disku. Tada će od vas zatražiti neki drugi disk
sa
Debian GNU/Linux-om. Potrebno je staviti traženi disk i nastaviti
instalaciju sa ENTER.
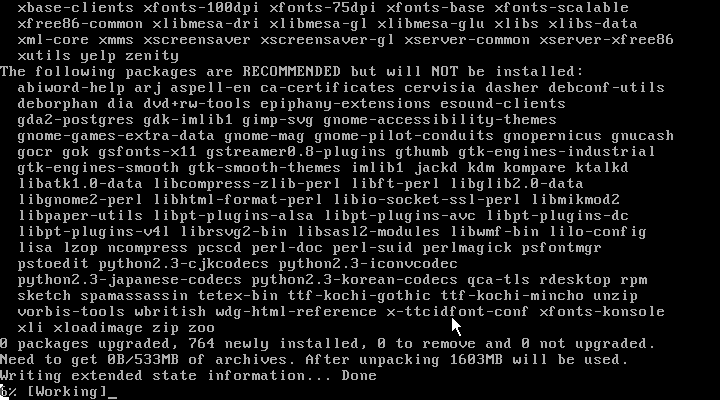
slika 39.
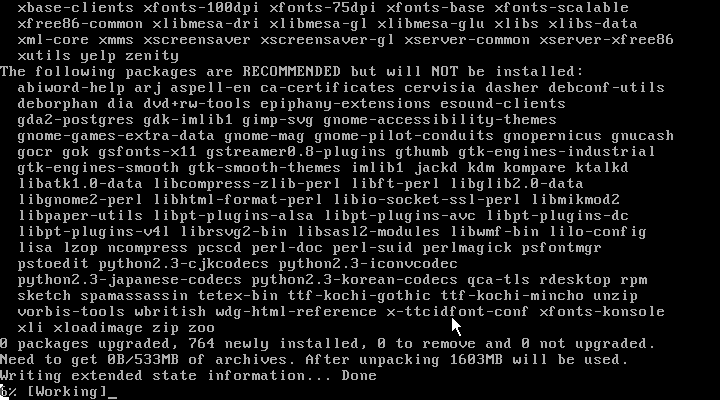
slika 39.
Kada
Debian instaler završi sa prikupljanjem paketa, prije same
instalacije potrebno je podesiti grafičku karticu, monitor i miš. Prvo
se vrše podešavanja grafičke kartice. Prikazaće se lista
sa drajverima za podržane kartice (ime proizvođača). U slučaju da se
proizvođač vaše kartice ne nalazi na listi, izabrati stavku vesa (takođe preporučljivo kod ATI
i nVidia kartica) i nastaviti sa
instalacijom (slika 40). U većini slučajeva najbolje je izabrati vesa generički drajver, jer će sve
kartice raditi pod tim drajverom. Uz to, sigurno ćete moći pristupiti
grafičkom
okruženju, ali sa znatno lošijim performansama. Međutim, taj način će
omogućiti lakše podešavanje grafike, jer se za većinu modernih kartica
najnovije
drajvere za Linux možete pronaći na Internetu i prilično ih lako
instalirati iz
grafičkog okruženja (poput ATI-a i nVidia-e). Generički drajveri za
određene modele rijetko kad rade ispravno (veliki broj modela jednog
proizvođača) i nisu puno bolji od vesa-e,
stoga ni oni ne omogućavaju maksimalne performanse.
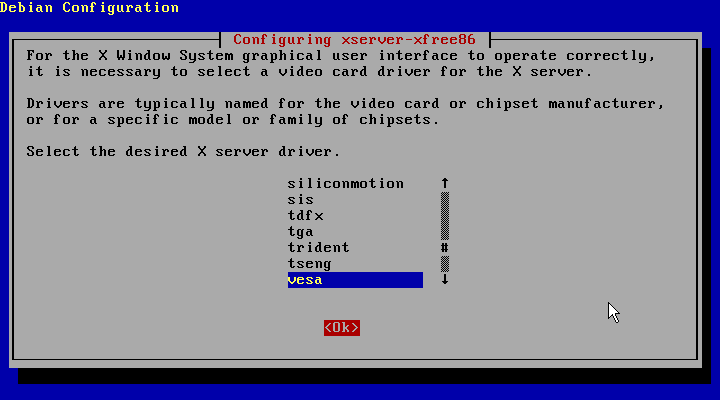
slika 40.
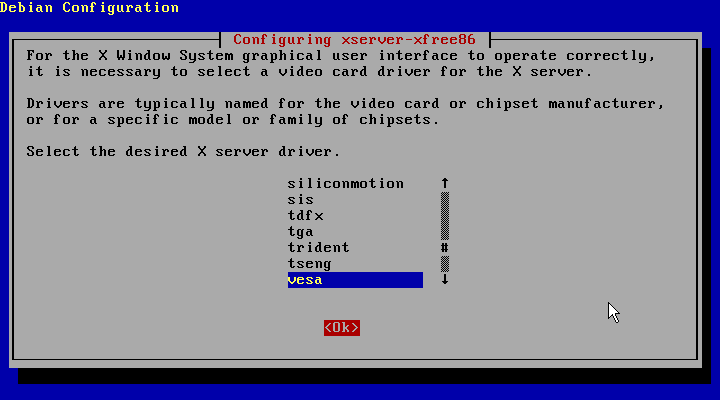
slika 40.
Poslije izbora drajvera za grafičku karticu bićete upitani da li želite koristiti Kernel framebuffer (slika a.3). Kernel framebuffer je konzolni grafički sistem koji koristi sam sistem prilikom pokretanja za ispisavanje informacija. Takođe, koriste ga programi pisani za konzolu za prikazivanje grafike npr. Mplayer za prikazivanje filmova u konzoli. Uključivanjem ove opcije, u nekim situacijama sistem će koristiti kernel framebuffer za prikazivanje grafike, bez direktnog komuniciranja sa grafičkom karticom. Preporučljivo je uključiti ovu opciju, stoga izabrati Yes.
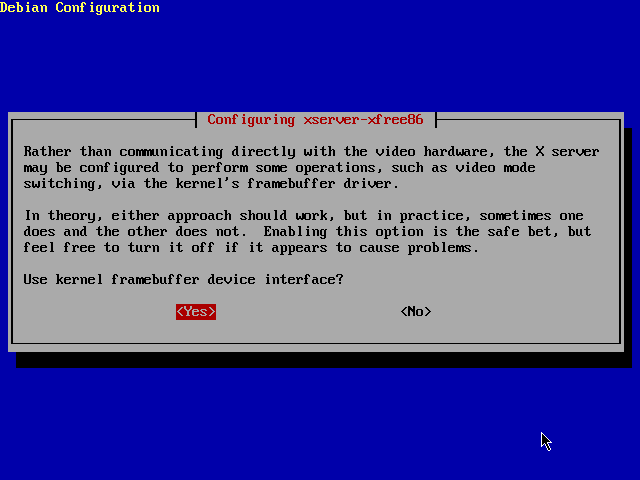
Slika a.3
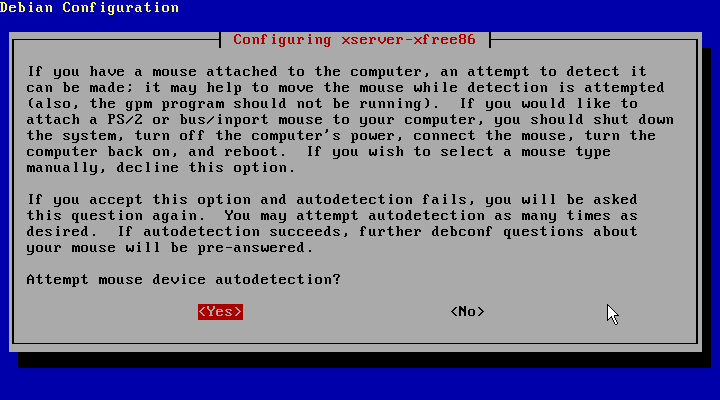
slika
41.
Poslije podešavanja miša, Debian instaler pita da li želite da sam pokuša pronaći proizvođača i model monitora, a samim tim da ga podesi u skladu sa njegovim tehničkim karakteristikama. Ponovo odgovoriti sa Yes (slika 42). U slučaju da Debian instaler ne bude mogao sam pronaći podatke o monitoru, potrebno je dati određene informacije o monitoru u cilju pravilnog podešavanja. Debian instaler će prvo pitati da li je monitor LCD (uglavnom monitori prenosivih računara). Ako jeste odgovoriti sa Yes, u suprotnom sa No (slika 43).
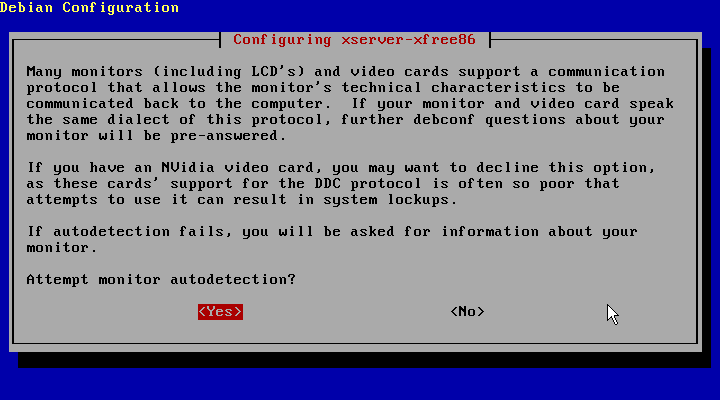
slika 42.
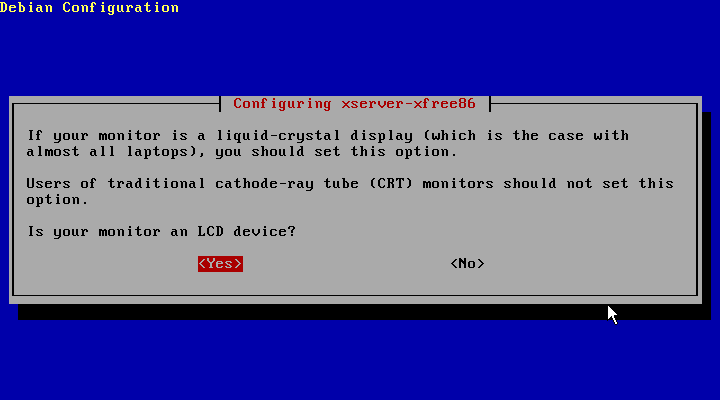
slika 43.
Zatim će Debian instaler ponuditi tri opcije za podešavanje tehničkih karakteristika monitora. Prva je opcija simple, druga medium, a treća advanced. Kod opcije simple dovoljno je samo znati veličinu ekrana monitora, međutim ova opcija nije preporučljiva kod novijih monitora. Opcija medium će prikazati listu sa rezolucijama npr. "1024 x 768 @ 75 Hz" itd. Potrebno je izabrati jednu od rezolucija koja sigurno odgovara monitoru (u slučaju da postoji Windows na računaru, najbolje je pogledati koja rezolucija je na njemu podešena). Medium opcija je svakako sigurnije i preporučljivo rješenje. Advanced opcija traži unos tehničkih karakteristika za monitora (horizontalna i vertikalna frekvencija osvježavanja), a pogrešan unos može dovesti do nemogućnosti pristupa grafičkom okruženju. Ako navedene tehničke karakteristike monitora, izabrati opciju Advanced, u suprotnom opcija Medium ili Simple (slika 44 i 45).
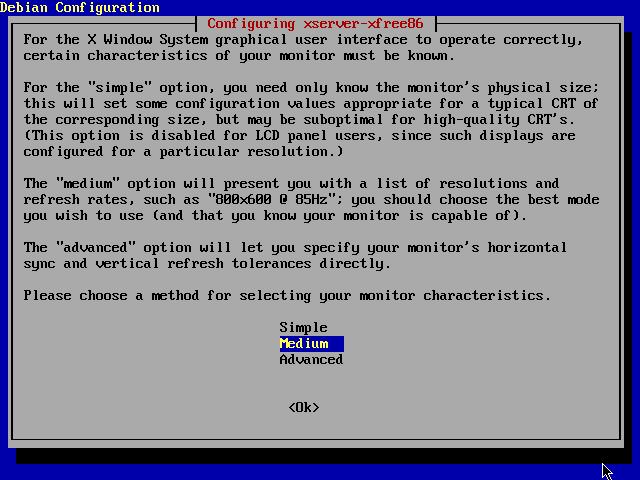
slika
44.
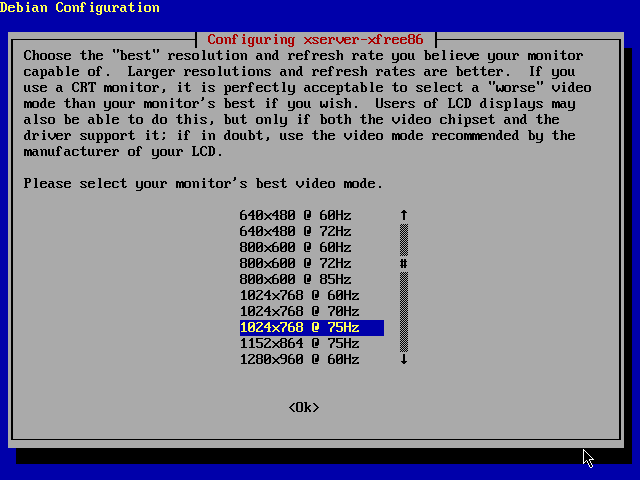
slika 45.
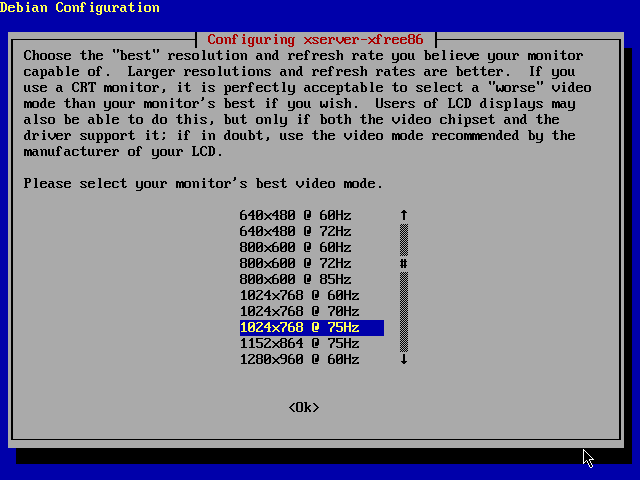
slika 45.
Poslije uspješnog podešavanja monitora, preostaje završna instalacija Debian GNU/Linux sistema. Debian instaler instalira izabrane pakete, što može potrajati i do 30 minuta (slika 46).
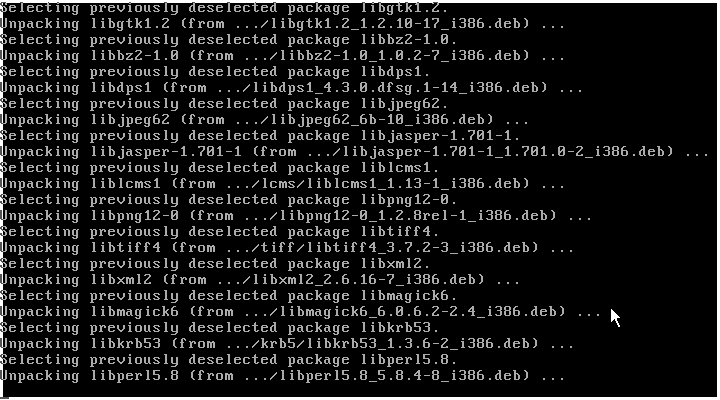
slika
46.
Predzadnji korak je podešavanje mail servera tj. servera za poštu. Bez obrzira na vaš izbor, Debian podrazumjevano instalira mail server i traži od vas da ga podesite. Izabrati stavku kao na slici 47, čime izbjegavate podešavanje ovog servera i isključujete ga iz sistema. Na sljedećem ekranu (slika 48) izaberite Yes čime potvđujete svoj prethodni izbor.
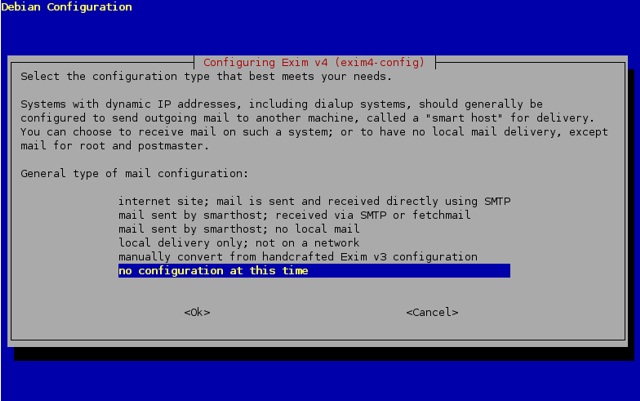
slika 47.
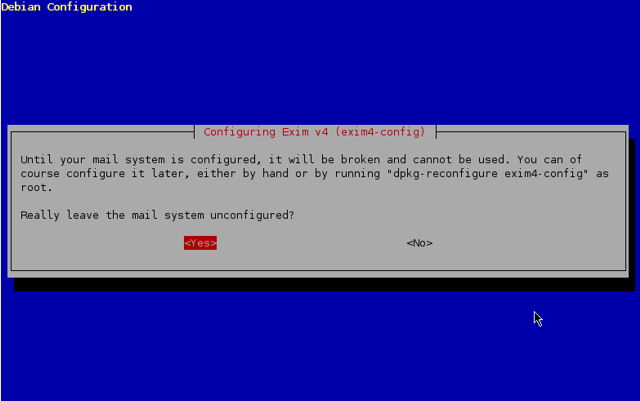
slika 48.
Na kraju, Debian instaler obavještava da je instalacija završena i da će pokrenuti kompletan Debian GNU/Linux sistem (slika 49).
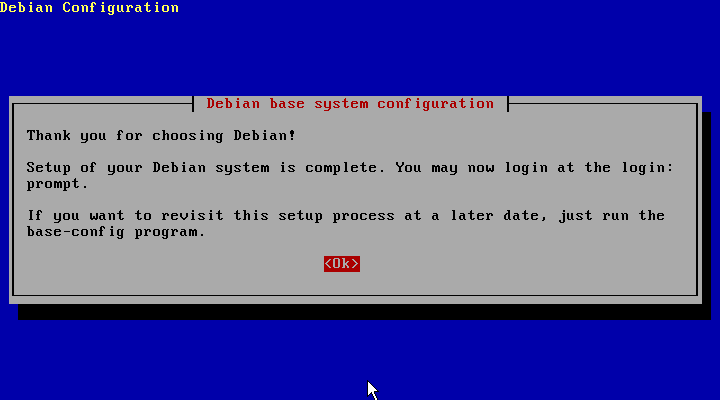
slika
49.
Ako su monitor i grafička kartica pravilno podešeni, pojaviće se ekran kao na slici 50, čime je instalacija uspješno završena. U suprotnom, Debian GNU/Linux će startovati iz konzole (slika 51) sa ispisanom greškom zbog koje nije mogao pokrenuti grafičko okruženje. Najčešći razlog nemogućnosti pristupa grafičkom okruženju je izbor lošeg drajvera za grafičku karticu ili loše podešeni parametri monitora.
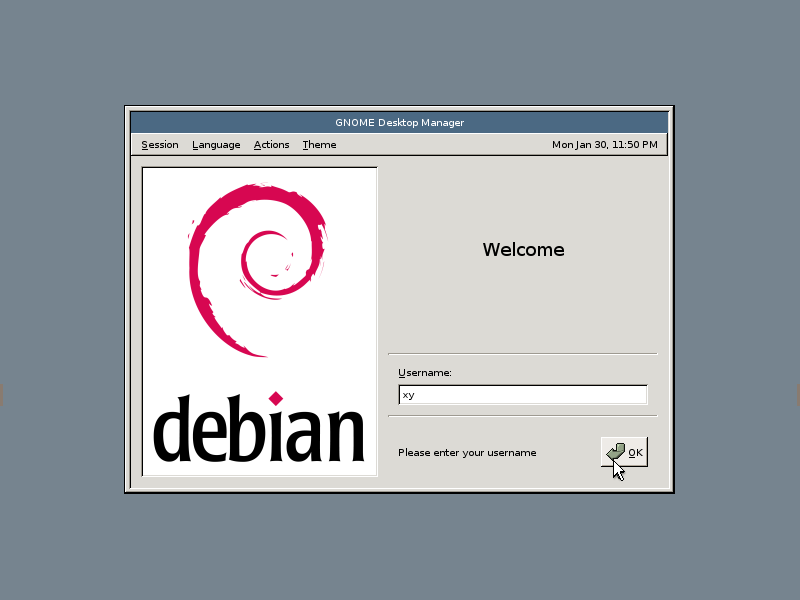
slika
50.
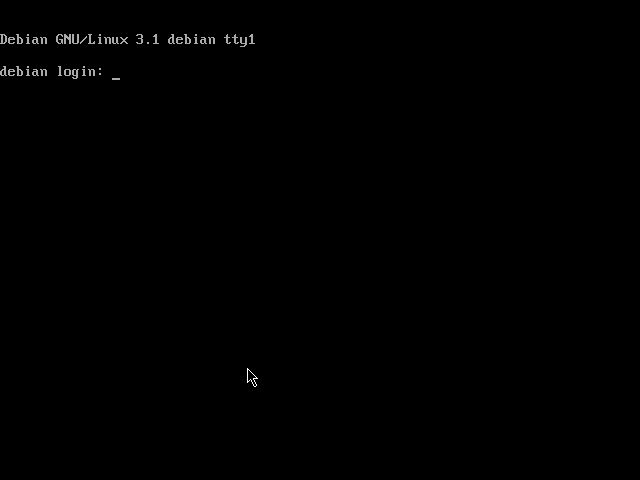
slika 51.
Samim pristupom sistemu, bilo direktno u grafičko okruženje ili u konzolu, proces instalacije Debian GNU/Linux sistema je uspješno završen. Sad imate instaliran kompletan sistem na svom hard disku, stoga pristupiti detaljnijim podešavanjima.
Početna strana
- 2.1 Minimalni zahtijevi
- 2.2 Pronalaženje informacija o hardware-u
- 2.3 Predinstalaciona podešavanja
- 2.4 Pokretanje instalacionog sistema i instalacija