|
Postoji nekoliko načina da izaberete dio
slike. Možete koristiti bilo koju alatku za izbor: okvire za
izbor, lasa ili čarobni štapić. Različite alatke za izbor
postoje zato što ponekad morate da napravite selekciju na
poseban način, na primjer da izdvojite jedan oblik sa slike ili
da izaberete samo nebo. Photoshopove alatke za izbor omogućavaju
da izaberete cijelu sliku ili samo jedan piksel.
PRAVOUGAONI I ELIPTIČNI OKVIRI ZA IZBOR
Svi okviri
za izbor (alatke Marquee) nalaze se u
gornjem lijevom uglu kutije sa alatkama. Da biste izabrali
pravougaoni okvir, pritisnite njegovu sličicu u kutiji sa
alatkama ili slovo M na tastaturi. Da biste izabrali eliptični
okvir, opet pritisnite pravougaoni okvir u kutiji sa alatkama
ali nemojte da puštate taster miša. Kad se otvori potpaleta,
izaberite stavku Elliptical Marquee. Na isti način birate
i preostala dva okvira za izbor: Single Row (za izbor
jednog reda) i Single Column (za izbor jedne kolone).
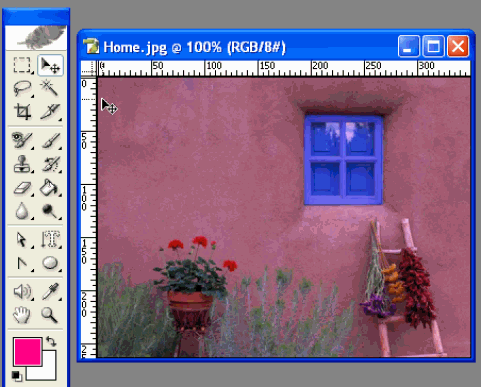
Kada je aktivan pravougaoni
okvir, pritisnite Shift+M da biste prešli na eliptični okvir i
obratno. Ova dva okvira funkcionišu na isti način, a sličica u
gornjem lijevom uglu kutije sa alatkama i u gornjem lijevom uglu
trake sa opcijama alatki mijenja se u zavisnosti od toga koja je
alatka aktivna.
Ako pritisnete i držite
taster Shift nakon što ste napravili prvu selekciju a prije nego
što ste ponovo pritisli taster miša, možete napraviti dodatne
selekcije (vidjećete znak + ispod krstića). Kada se izabrane
oblasti preklope, one će se spojiti i formirati jedinstvenu,
veću selekciju.
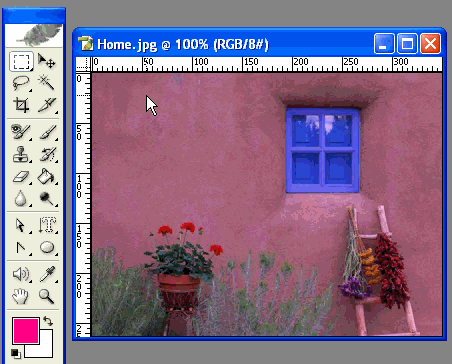
Da biste nacrtali pravilan
kvadrat ili krug, izaberite opciju Fixed Aspect Ratio iz
padajuće liste Style na traci sa opcijama alatki, i
unesite vrijednost 1 u polja za širinu (Width) i visinu
(Height), ili samo pritisnite taster Shift dok crtate oblik
mišem. Izaberite opciju Fixed Size da biste napravili više
selekcija iste veličine.
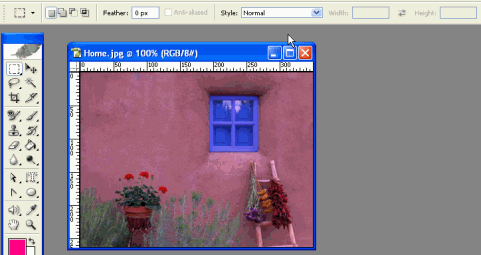
Da biste poništili izbor
površine unutar druge površine (i dobili ono što grafičari zovu
"ubušena oblast", engl. knockout), držite Al dok crtate
unutrašnji oblik (vidjećete znak minus ispod krstića).
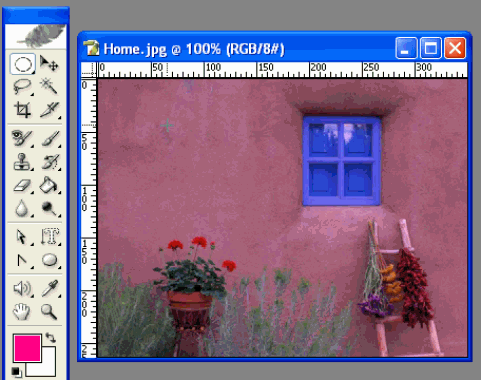
Tanki, horizontalni (Single
Row) i vertikalni (Single Column) okviri za izbor
omogućavaju da izaberete jedan red piksela, horizontalno,
odnosno vertikalno. Često su korisni za čišćenje ivica objekta.
Kada radite sa selekcijama,
važno je da zapamtite da možete obrađivati samo površine unutar
okvira za izbor. To je jedina aktivna oblast na platnu. Prema
tome, kada napravite selekciju, možete da preduzmete bilo koju
akciju, ali - prije nego što nastavite - morate isključiti
selekciju, tj. poništiti izbor dijela slike, tako što ćete
pritisnuti izvan izabrane oblasti nekom alatkom za izbor, ili
pritisnuti Ctrl+D. Sve dok to ne uradite, možete da mijenjate
samo područje unutar granica selekcije. S druge strane, ovo
ograničenje može da bude veoma korisno ako treba da nacrtate i
obojite složen oblik. Sastavite oblik kombinovanjem više
selekcija, a zatim ga možete obojiti pomoću kante s bojom,
popuniti prelivom, ili upotrijebiti slikarsku četkicu bez
bojazni da ćete obojiti i nešto van granica selekcije. Selekciju
možete iskoristiti čak i za brisanje dijela slike.
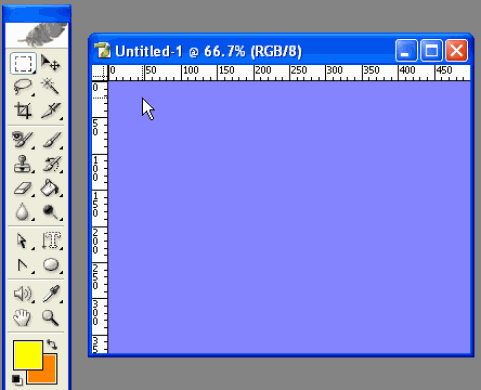
Ako obojite stranicu
ili je prekrijete slikom, a na njoj napravite selekciju
određenog oblika, pritiskanjem tastera Backspace/Delete lako
možete ukloniti aktivnu, izabranu oblast.
Napomena:
Ako kopirate ili prenesete
nešto na platno, a zatim pokušate da izaberete neki drugi dio
slike, možda alatke za izbor neće raditi. Možda ćete dobiti i
poruku koja glasi: "Could not complete your request because the
selected area is empty" (vaš zahtjev ne može da se ispuni zato
što je izabrana oblast prazna). To je Photoshopov način da vas
podsjeti da ste kopiranjem slici dodali novi sloj, a da
dio koji pokušavate da izaberete nije na tom sloju. Pogledajte
paletu Layers i pritisnite sloj na kome hoćete da radite.
Sloj čiju ikonicu pritisnete postaće aktivan.
LASO
Okviri za izbor su veoma
korisni ali, prije ili kasnije, pojaviće se potreba da birate i
nepravilne oblike. Korištenje osnovne alatke za izbor objekta
zahtjeva mirnu ruku, dobar vid i odličnu koordinaciju pokreta,
kao i čistog miša i čistu podlogu za miša. Kao i kada koristite
okvire za izbor, selekciji napravljenoj alatkom laso možete
dodavati površine tako što ćete držati taster Shift dok birate
dodatne dijelove objekta.
Napomena:
Kada pokušavate da napravite
vrlo preciznu selekciju alatkom laso i, uopšte, kada radite u
Photoshopu, usporite miša. Brzinu odziva miša podesite u
odjeljku Mouse Control Panela. Za početak podesite klizač samo
malo iznad najsporije opcije. Eksperimentišite da biste
ustanovili šta vam najviše odgovara.
Da biste napravili selekciju
alatkom laso, pratite sljedeće korake:
-
Izaberite alatku laso iz kutije sa alatkama ili pritisnite
taster L
-
Pritisnite i pažljivo povlačite laso oko dijela slike koji
želite da izaberete. Dok vučete, vidjećete punu liniju.
-
Kada
skoro potpuno obuhvatite selekciju, možete pustiti taster
miša. Dva kraja okvira za izbor koji ste nacrtali oko oblika
automatski se spajaju, dovršavajući okvir. Ako pustite
taster miša prije nego što ste obišli oko cijelog objekta,
krajevi lasa će se opet spojiti, makar to značilo da će se
pojaviti linija posred odjekta. Ukoliko se to dogodi,
pritisnite i držite taster Shift i ponovo upotrijebite laso
da biste dovršili crtanje objekta.
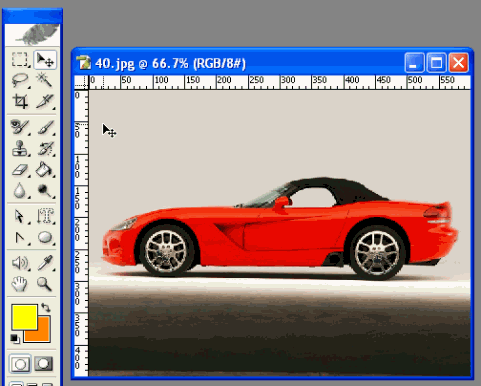
POLIGONALNI LASO
Poligonalni laso se ponaša gotovo isto kao običan laso. Razlika
je - kao što i ime alatke sugeriše - u tome što poligonalni laso
daje nepravilne , ravnostrane selekcije, tj. selekcije
sastavljene od više pravolinijskih segmenata. Kada pravite
detaljne selekcije, biće vam lakše da koristite poligonalni
laso, jer se njime lakše upravlja. Umjesto da povlačite liniju
oko objekta, kao s običnim lasom, pritisnite poligonalnim lasom
da biste postavili tačke između kojih Photoshop ubacuje
pravolinijske segmente. Možete postaviti proizvoljan broj tačaka
na proizvoljnim međusobnim rastojanjima.
Da biste
napravili selekciju poligonalnim lasom, pratite sljedeće korake:
-
Pritisnite alatku laso u kutiji sa alatkama i držite
pritisnut taster miša dok se ne otvori potpaleta.
-
Izaberite alatku poligonalni laso (to možete da uradite i
ako preskočite prvi korak i samo pritiskate Shift+L dok ne
dođete do poligonalnog lasa).
-
Pritisnite taster miša dok je kursor iznad platna a
zatim pomjerajte miša. Linija prati poligonalni laso gdje
god ga vučete.
-
Pritisnite ponovo. Nacrtan je prvi segment linije i
postavljena sljedeća tačka od koje možete vući. Povucite
liniju i opet pritisnite. Pošto imate dvije linije, na
raspolaganju su vam dvije mogućnosti: možete nastaviti
crtanje poligona oko dijela slike ili dvaput pritisnuti
taster miša da biste završili selekciju. Kada se kursor
približi početnoj tački selekcije, uz njega će se pojaviti
kružić koji ukazuje na to da će se selekcija završiti ako
pritisnete taster miša.
-
Pritisnite taster miša da biste završili selekciju.
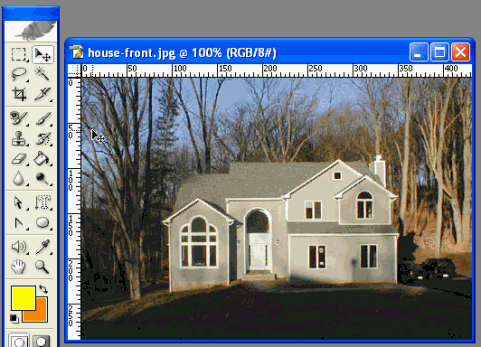
Napomena:
Mnoge Photoshopove alatke, uključujući i
alatke za izbor, imaju dodatne opcije. One se nalaze na traci sa
opcijama. Kad god izaberete novu alatku, obavezno pogledajte i
njene opcije.
MAGNETNI LASO
Magnetni
laso je jedna od veoma često korištenih alatki. Dok je povlačite
oko oblika s relativno dobro definisanim ivicama, ona prianja uz
ivicu. Izaberte je i koristite kao što ste koristili poligonalni
laso. Magnetni laso pronalazi ivice na osnovu razlike u
kontrastu, pa je najefikasniji za izbor nepravilnih objekata
koji se ističu na pozadini. Parametre alatke možete podesiti na
traci sa opcijama. Parametar Detection Width definiše
koliko treba da ste blizu ivice da bi je magnetni laso
prepoznao. Parametar Edge Contrast definiše koliko treba
da se razlikuje svjetloća piksela da bi ih alatka prepoznala.
Parametar Frequency određuje koliko često laso postavlja
uporišne tačke (engl. anchor points). Uporišne tačke su označene
čvorovima, tj. kvadratićima na liniji. Povlačite ih da biste
podesili liniju.
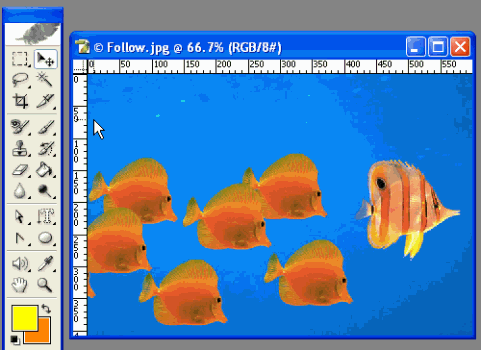
ČAROBNI
ŠTAPIĆ
Adobeovi
programeri nisu mogli da smisle bolje ime za ovu fantastičnu
alatku. Njeno ime govori samo za sebe - čarobni štapić (engl.
magic wand).
Čarobni
štapić je drugačija alatka za izbor. Dosad smo opisivali alatke
koje biraju piksele na osnovu njihovog položaja na slici.
Čarobni štapić bira piksele na osnovu vrijednosti boja. To
omogućava da iz pozadine izdvojite objekte koji se nalaze u
prednjem planu. Možda ćete morati da kombinujete nekoliko
selekcija držeći taster Shift.
Čarobni
štapić bira susjedne piksele na osnovu sličnosti boja. Stepen
tolerancije se može podesiti na traci sa opcijama. Parametar
Tolerance se ovdje odnosi na osjetljivost čarobnog štapića
na razlike u boji. Pravilo je lako zapamtiti. Što je niža
vrijednosti parametra Tolerance, to je čarobni štapić
osjetljiviji na razliku u boji (manje je tolerantan). Na
primjer, ako zadate veću vrijednosti (vrijednosti mogu da budu
od 0 do 255), čarobni štapić će izabrati sve varijacije boje
koju ste prvobitno odabrali.
Parametri
na traci sa opcijama omogućavaju da izaberete sve dijelove slike
koji odgovaraju izabranoj boji ili samo piksele koji se
dodiruju. Ako, na primjer, na slici imate nekoliko žutih
cvjetova, a vrijednosti parametra Tolerance je visoka,
izabraćete onoliko cvjetova ili njihovih dijelova koliko
dozvoljava zadata vrijednost tolerancije. Ako potvrdite opciju
Contiguous na traci sa opcijama, kada pritisnete cvijet
izabraćete samo one njegove dijelove koji zadovoljavaju zadatu
vrijednost tolerancije i čiji se pikseli dodiruju.
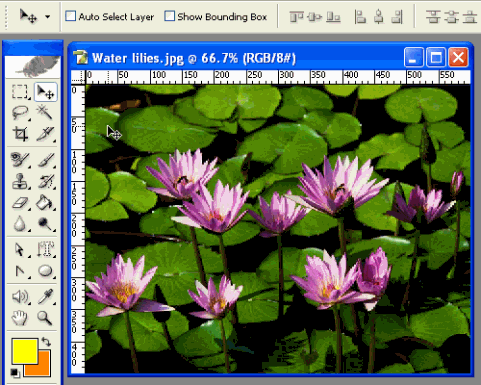
Čarobni
štapić je najbolje koristiti za biranje objekata koji su
pretežno jedne boje, na primjer cvijeta. Ova alatka je idealna
kada treba da izaberete nebo na slici pejzaža.
|