Obrezivanje (engl. cropping) je odsijecanje
neželjenih dijelova slike. Možete ga smatrati specijalnom vrstom
pravljenja selekcije, zbog čega su, vjerovatno, tvorci
Photoshopa alatku za obrezivanje (engl. crop tool) smjestili u
onaj odjeljak kutije sa alatkama gdje se nalaze okviri za izbor.
Kada povlačite alatkom za obrezivanje oko dijela sliek koji
želite da zadržite, potvrdite opciju Shield na traci sa opcijama
da bi ostatak slike potamnio a vi bolje vidjeli šta se događa.
Naravno, sliku možete obrezati i ako napravite selekciju
pravougaonim okvirom za izbor, a zatim iz menija odaberete
komandu Image →
Crop.
Da biste obrezali sliku, otvorite bilo koju
sliku i uradite sljedeće:
-
Izaberite alatku za
obrezivanje iz kutije sa alatkama ili pritisnite C na
tastaturi.
-
Povlačite alatkom
preko slike držeći pritisnut taster miša.
-
Pomoću ručica na
uglovima okvira za obrezivanje fino podesite selekciju.
Oblast van okvira će potamniti pa ćete moći da vidite šta
uklanjate.
-
Kada ste okvir za
obrezivanje podesili kako treba, dvaput pritisnite unutar
njega da biste obrisali dijelove slike van okvira.
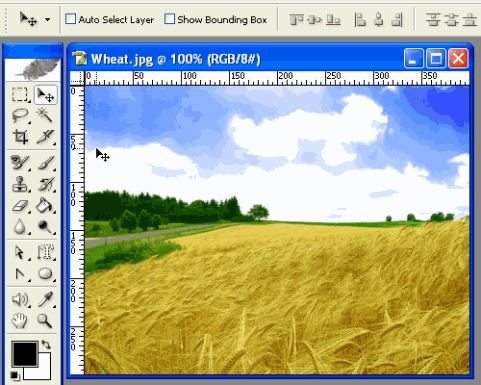
Photoshopovu alatku za
obrezivanje možete koristiti čak i za popravljanje perspektive.
Potvrdite opciju Perspective na traci sa opcijama. Prvo povucite
vođicu s lijevog lenjira da biste vidjeli šta bi trebalo da bude
ravno a nije (pritisnite Ctrl+R). Povlačite alatku za
obrezivanje preko slike čiju perspektivu treba da podesite.
Kada nacrtate okvir za obrezivanje,
potvrdite opciju Perspective, a zatim pritisnite jedan od uglova
okvira i povlačite ga dok stranica okvira ne bude paralelna sa
kosim zidom. Ponovite postupak i za drugu stranu objekta.
Pritisnite dugme sa kvačicom na desnom kraju trake sa opcijama
da biste primijenili izmjene ili dvaput pritisnite unutar okvira
za obrezivanje.
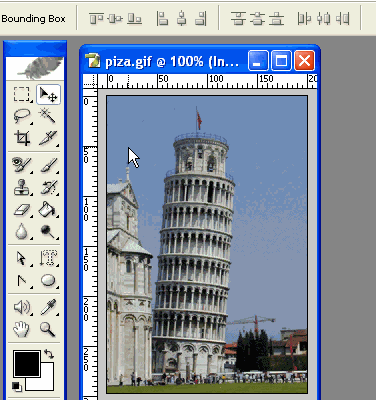
Otvorite
bilo koju sliku i vježbajte obrezivanje. Zapamtite, ako
odsiječete previše, poništite operaciju komandom Undo.
Ukoliko je prekasno da primijenite komandu Undo zato što
ste u međuvremenu uradili još nešto, otvorite paletu History
i na njoj pritisnite korak koji je prethodio obrezivanju. Možete
izabrati File →
Revert da biste se vratili
na posljednju snimljenu verziju slike. Sve dok ne zatvorite
datoteku, možete nastaviti da obrezujete i da se vraćate na
prethodna stanja pomoću palete History.
|