|
Najočigledniji način podešavanja boja jeste poređenje
izgleda slike prij i poslije podešavanja. To u Photoshopu radi
alatka Variations - posljednja stavka u podmeniju
Image
→
Adjustments. Alatka Variations kombinuje
nekoliko alatki za podešavanje slike u jedan sistem koji se lako
koristi i koji daje umanjene prikaze varijacija originalne
slike. Samo pritisnite onu koja vam deluje najbolje. Možete
izabrati varijacije tona i svjetloće, a zatim pogledati rezultat
(koji Photoshop zove Current Pick - tekući izbor) i uporediti ga
s originalom.
Kada prvi put otvorite okvir za dijalog
Variations, sličica Current Pick je ista kao
originalna slika zato što još niste ništa izmijenili. Pomjerite
klizač ulijevo (Fine) ili udesno (Coarse) da biste zadali u
kojoj meri će svaka varijacija delovati na originalnu sliku.
Pomijeranje klizača za jedan podiok udvostručuje, odnosno
prepolovljava prethodno izabranu vrednost. U krajnje lijevom
položaju klizača (Fine) promene su tako suptilne da ih je teško
i primijetiti. Krajnji desni položaj (Coarse) koristite samo ako
hoćete da dobijete specijalne efekte tako što ćete sve boje na
slici pretvoriti u jednu. Podrazumijevani, srednji položaj
klizača najbolje odgovara normalnom podešavanju boja.
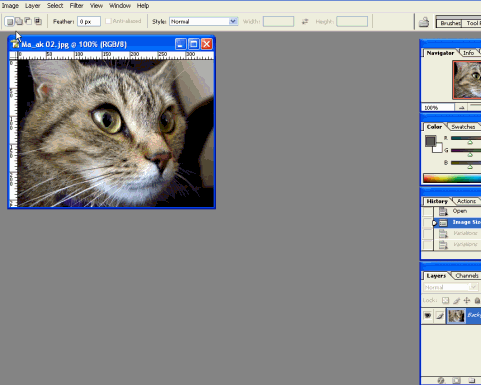
Sedam umanjenih prikaza u donjem lijevom dijelu služe
za podešavanje tona (boje), dok se tri slike s desne strane
koriste za podešavanje svjetloće.
PODEŠAVANJE
TAMNIH, SREDNJIH I SVIJETLIH TONOVA, I ZASIĆENJA
Kada za
podešavanje boja na slici koristite alatku Variations,
imate mogućnost i da pojedinačno podesite tamne (engl.
shadows), srednje (engl. midtones) i svIJetle tonove
slike (engl. highlights), kao i zasićenost (engl. saturatiori)
cijele slike. Na slici u sivim tonovima, to su crne, sive i
bijele površine slike. Kada koristite alatku Variations,
mijenjate boju (ton) tamnih, srednjih ili svijetlih površina
slike. Izborom opcije Saturation, podešavaju se sve
površine odjednom, tako što se povećava ili smanjuje intenzitet
boje, dok se sama boja ne mijenja.
Kada izaberete opciju
Shadows, Midtones ili Highlights, podešavate
ton i svjetloću samo takvih dijelova slike. Prednost je to što
možete podesiti srednje tonove na jedan način, a najsvjetlije
ili najtamnije dijelove slike na drugi način. Svaka opcija je
nezavisna od ostale dvije; možete, na primjer, podesiti da
srednji tonovi budu plavlji - čime ćete pojačati nebo - a zatim
izabrati opciju Shadows i pojačati žutu boju na tamnijim
dijelovima slike da biste kompenzovali plavičaste tonove kojima
ti dijelovi inače naginju.
Isijecanje (engl. clipping)
opisuje šta se dešava kada se vrijednosti Highlights ili
Shadows toliko pojačaju da najsvjetliji dijelovi slike
postanu potpuno bijeli, odnosno, najtamniji dijelovi potpuno
crni. Ako potvrdite opciju Show Clipping, Photoshop će
fluorescentnim bojama prikazati oblasti slike koje će biti
"odsječene" takvim podešavanjem. Podešavanjem srednjih tonova ne
dolazi do isijecanja.
Ton (engl. hue) predstavlja boju objekta ili
selekcije. Svjetloća (engl. brightness) mjera je količine bijele
ili crne koja je dodata toj boji.
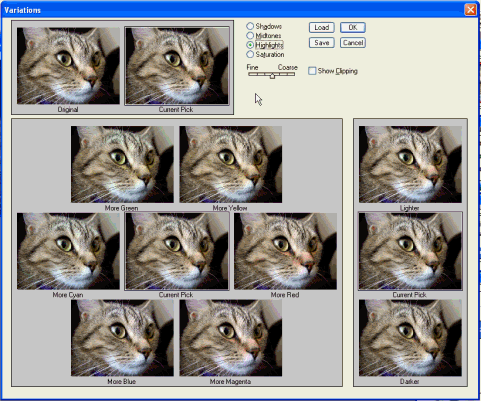
Kada izaberete opciju Saturation,
promijeniće se intenzitet boja na slici; postoje samo dvije
mogućnosti: da povećate ili smanjite intenzitet. Ne zaboravite
da istu korekciju možete primijeniti i više puta. Na primjer,
ako ste pritisli sličicu Less Saturation, a boje su još
uvijek prejake, ponovo pritisnite istu sličicu da biste dodatno
smanjili zasićenost.
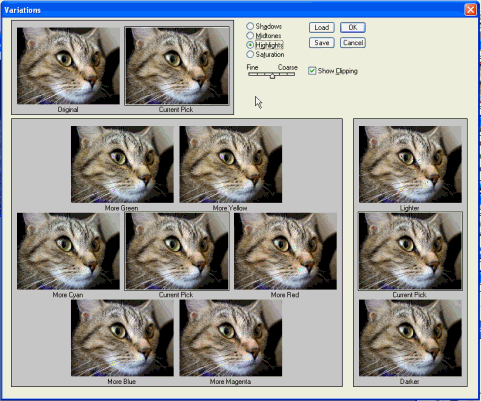
SNIMANJE I UČITAVANJE KOREKCIJA
Okvir za dijalog Variations, kao i ostali
okviri koji služe za podešavanje, ima još dva dugmeta - Load
i Save. Ona vam mogu uštedeti dosta vremena kada imate
niz slika koje treba podesiti. Na primjer, možda ste digitalnim
fotoaparatom snimili nekoliko slika eksterijera pri istom,
nepovoljnom osvetljenju. Možda vaš skener daje slike na kojima
sve ispada žuće nego što želite. Kada ustanovite koji parametri
idealno popravljaju određenu sliku, možete ih snimiti a zatim
učitati kad god budete željeli da ih primenite na neku drugu
sliku.
Pritisnite dugme Save; otvoriće se tipičan
okvir za dijalog koji omogućava da izabranom skupu parametara
dodelite ime. Možete ih zvati „maglovit dan" ili „korekcija
skenera". Kasnije, kada budete htjeli da ih primijenite na neku
drugu sliku,
pritisnite dugme Load i otvorite datoteku s odgovarajućim
parametrima. Korekcije će biti primenjene kada pritisnete OK u
okviru za dijalog.
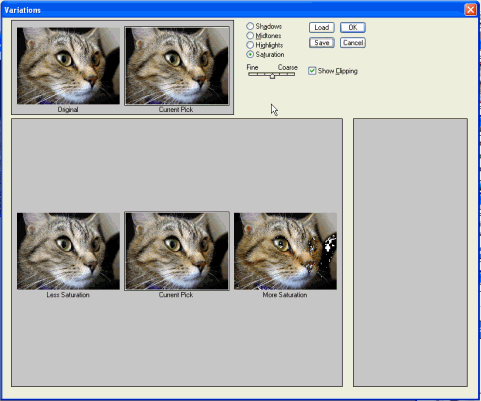
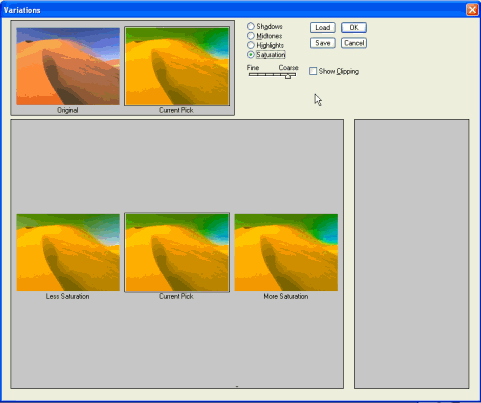 |