|
Kao što ste vidjeli, opcija
Variations nudi brz način za podešavanje boja, ali ponekad
vam treba veća kontrola nad parametrima. Drugom prilikom, hoćete
samo da eksperimentišete. Na primjer,
imate sliku osrednjeg kvaliteta, ali - ako se poigrate s njenim
bojama i podesite joj kontrast - možda ćete je popraviti. To su
sve situacije u kojima ćete željeti da
podešavate pojedinačne parametre boja na slici.
KORIŠTENJE
HISTOGRAMA
U Photoshopu CS postoji nova paleta - Histogram.
(Ranije je to bio okvir za dijalog.) Ona ne radi ništa sama po
sebi, ali, ako naučite da je koristite, uštedećete dosta
vremena. Ako ste ikada učili statistiku, znate da je
histogram vrsta dijagrama. U Photoshopu, to je dijagram
slike svedene na sive tonove, na kome linije označavaju broj
piksela svake nijanse sive, na skali od 0 do 255.
Možda se pitate zašto je to važno. Glavno je to što
posmatranjem histograma možete zaključiti da li je slika
dovoljno kontrastna da biste mogli uspešno primeniti korekcije.
Ako imate naizgled lošu fotografiju ili loše skeniranu sliku,
proučavanjem histograma ustanovićete vrijedi
li da pokušate da je popravite ili je najbolje da je bacite i
krenete od početka. Ako su sve linije nagomilane na jednom delu
dijagrama, vjerovatno nećete spasiti
sliku podešavanjem boja. S druge strane, ukoliko su linije
relativno ravnomjerno raspoređene duž cijelog
histograma, velika je vjerovatnoća
da se slika može iskoristiti.
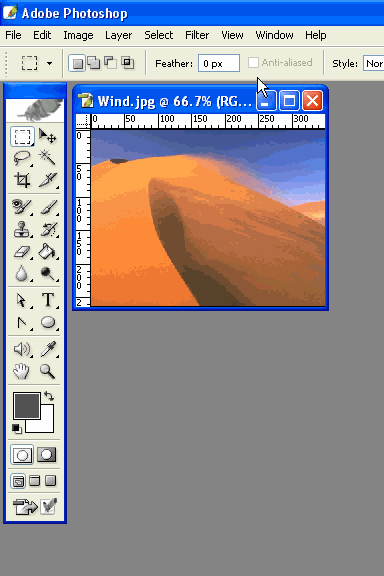
Komanda Histogram ima još jednu funkciju, a to je da
pruži uvid u tonski opseg slike. To se ponekad zove registar
(engl. key type). Kaže se da je slika tamnog registra (engl. low
key), prosječnog registra (engl. average
key) ili svijetlog registra (engl. high
key), u zavisnosti od toga da li na njoj preovlađuju tamni,
srednji ili svijetli tonovi. Slika koja
je cijela srednjesive boje imaće samo
jednu liniju na sredini histograma.
Treba da zapamtite samo sljedeće:
ako su linije na histogramu prilično ravnomjerno
raspoređene, radi se o slici prosječnog
registra. Ukoliko na slici preovladavaju svijetli
tonovi, većina linija biće koncentrisana na desnoj strani
histograma, dok će na lijevoj strani biti
samo nekoliko linija. S druge strane, ako se radi o slici koja
je pretežno tamna, većina linija će biti s lijeve
strane.
PODEŠAVANJE POMOĆU OKVIRA
ZA DIJALOG LEVELS
Podešavanje nivoa (engl. levels) znači promjenu
svjetloće slike. Okvir
za dijalog Levels sadrži kopiju histograma i druge
kontrolne elemente za podešavanje tonskih vrednosti.
Ako
postavite crnu tačku (tačku na lijevom
kraju histograma, koja odgovara potpuno zasićenoj crnoj boji) na
mjesto najveće koncentracije tamnih
tonova na slici, a bijelu tačku (tačku na
desnom kraju histograma, koja odgovara potpuno nezasićenoj beloj
boji) na mesto najveće koncentracije svijetlih
tonova, ostali tonovi na slici rasporediće se ravnomjernije.
Potvrdite
opciju Preview da biste u prozoru sa slikom videli promjene
koje obavljate. Zabave radi, možete posmatrati i promjene
na paletama Navigator i Layers. Za podešavanje kontrasta slike
koristite klizače ispod trake Output Levels. Crni klizač
kontroliše tamne tonove; ako ga pomjerate
ka centru, posvijetlećete sliku. Bijelim
klizačem kontrolišete svijetle tonove;
ako ga pomjerite ka centru, zatamnićete
sliku.
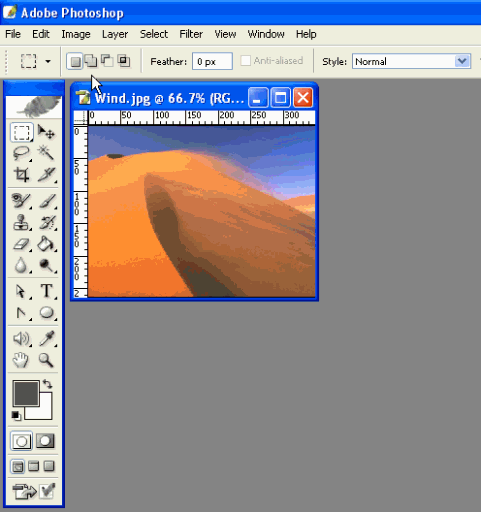
Za podešavanje nivoa možete koristiti i pipete u
okviru za dijalog Levels. Izaberite bijelu
pipetu (s desne strane) pa pritisnite najsvjetliji
deo slike. Zatim izaberite pipetu s crnim vrhom (lijevo)
i pritisnite najtamniji deo slike. Ako na slici postoji i oblast
čija je svjetloća tačno između ove dvije
vrijednosti, pritisnite je pipetom za
srednje tonove (srednja od tri pipete u okviru za dijalog
Levels).
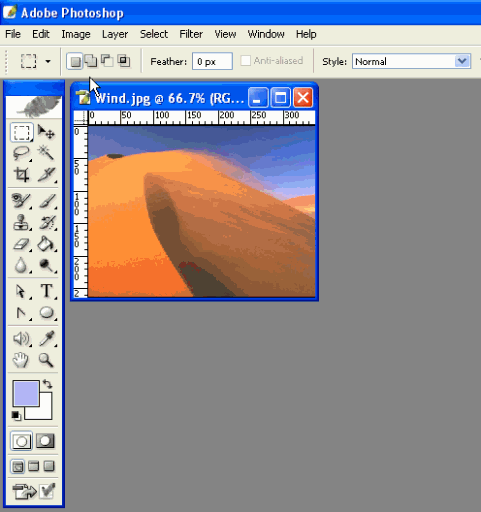
Ako pritisnete dugme Auto u okviru za dijalog
Levels, ili iz menija Image
→
Adjustments izaberete opciju Auto Levels,
Photoshop podešava nivoe svjetloće na
osnovu sopstvene procjene tonskog opsega.
Međutim, rezultat obično nije zadovoljavajući. Isprobajte
komandu Auto Levels, ali budite spremni i da
je poništite.
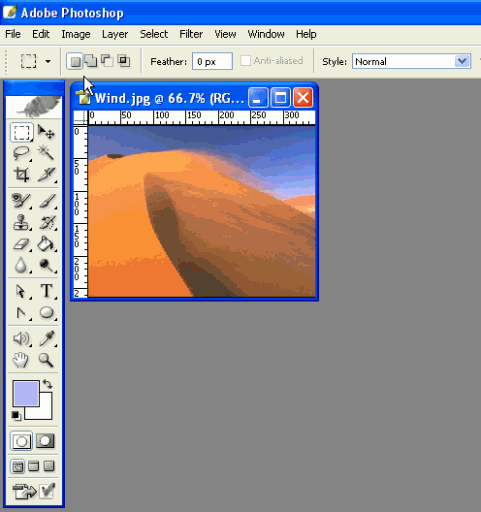
PODEŠAVANJE POMOĆU OKVIRA
ZA DIJALOG CURVES
Podešavanje komandom Curves slično je
podešavanju komandom Levels, ali je malo suptilnije. UmJesto
okvira za dijalog Levels, za podešavanje svJetloće
koristite okvir za dijalog Curves. Velika razlika je u
tome što, umJesto da podešavate samo tri
tačke (crnu, srednju i bIJelu), u okviru
za dijalog Curves možete da podešavate bilo koju tačku.
Kada otvorite okvir za dijalog Curves, nećete
videti krivu, a ni histogram. Umjesto
toga, vidjećete drugačiju vrstu dijagrama
- sa pomoćnom mrežom i dijagonalnom linijom. Horizontalna osa
mreže predstavlja originalne vrijednosti
(ulazne nivoe) slike ili selekcije, a vertikalna osa predstavlja
nove vrijednosti (izlazne nivoe). Kada
prvi put otvorite okvir za dijalog Curves, dijagram ima
oblik dijagonalne linije zato što nisu unete nove vrijednosti.
Ulazne i izlazne vrijednosti svih piksela
su iste. Kao i obično, obavezno potvrdite opciju Preview
da biste videli rezultate promjena.
Kao i u okviru za dijalog Levels, za
podešavanje vrijednosti možete da
pritisnete dugme Auto ili da upotrebite pipete. Metoda
Curves omogućava mnogo više kontrole, pa treba i da je
iskoristite. Držite pritisnut taster miša i povucite kursor
preko dijela slike koji treba da
podesite. U tački dijagrama koja predstavlja piksel na kome se
nalazi kursor, vidjećete kružić. Ako na
krivoj postoje tačke koje ne želite da izmijenite,
pritisnite ih, držeći taster Ctrl da biste ih zaključali. Na
primer, ako hoćete da podesite srednje
tonove a da ne dirate tamne i svijetle
tonove, pritisnite tačke na krivoj da biste označili tačke koje
treba da ostanu kakve jesu, a zatim povlačite sredinu krive sve
dok ne podesite izgled slike. Povlačenje nagore posvjetljava
tonove, dok ih povlačenje nadole zatamnjuje. Da biste se
otarasili tačke koju ste postavili na krivu, pritisnite je i
odvucite je van mreže.
Da bi se
kriva prikazala na finijoj mreži, držite taster Alt
.
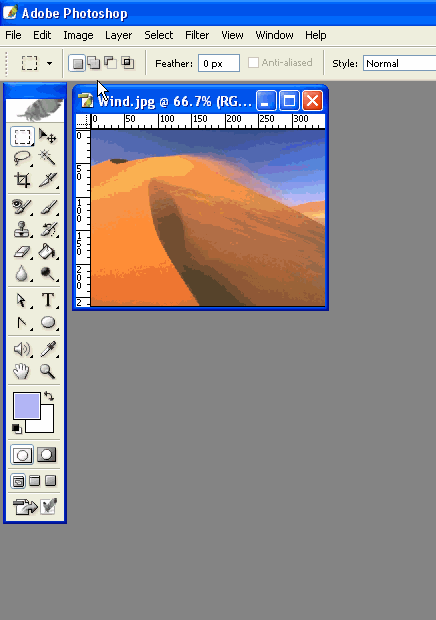
Na krivu možete da dodate najviše 16 tačaka.
PODEŠAVANJE POMOĆU OKVIRA
ZA DIJALOG COLOR BALANCE
Da biste zaista razumjeli
ravnotežu boja (engl. color balance),
pogledajte krug boja. Svaka boja na krugu ima svoju suprotnost.
Ako pratite liniju od jedne boje kroz centar kruga, dolazite do
suprotne boje. Cijan je suprotna crvenoj, zelena je suprotna
magenti, a plava je suprotna žutoj boji. Kada za podešavanje
boja na slici koristite okvir za dijalog Color Balance,
boji koju želite da smanjite dodajete više suprotne boje.
Pojačanjem cijana, slabite crvenu. Pojačanjem crvene slabite
cijan i tako dalje oko kruga boja.
Okvir za dijalog Color Balance
je namenjen za opštu korekciju boja a ne za korigovanje
određenih delova slike, mada ga možete koristiti i u tu svrhu
tako što ćete izabrati samo dio slike
koji treba podesiti. Naročito je pogodan za skenirane slike sa
razdešenim bojama, kao što su stare, požutjele
fotografije. Veoma je lako primijeniti
alatke Color Balance za uklanjanje
žute boje a da se pri tom ne promijeni
ostatak slike.
Pored boja, pomoću klizača možete uravnotežiti i
tonove. Kao i u ranije opisanom okviru za dijalog Variations,
svoje napore možete usredsrediti na podešavanje tamnih, srednjih
ili svijetlih tonova, tako što ćete
pritisnuti odgovarajuće radio-dugme.
Color Balance
može
da
spasi
izblijedjele
slike,
da
crvene
ruže
pretvori
u
plave
i sl. Ova komanda je jako zabavna.
-
Izaberite sliku ili dio slike za
podešavanje. Otvorite okvir za dijalog Color Balance
tako što ćete izabrati Image
→
Adjust-ments
→
Color
Balance, ili pritisnuti Ctrl+B.
-
Pritisnite radio-dugme Shadows, Midtones ili
Highlights. U opštem slučaju - ako korigujete
cijelu sliku - preporučljivo je
početi sa srednjim tonovima zato što oni čine 90% slike.
-
Potvrdite opciju Preserve Luminosity
da ne biste promijenili svjetloću
slike dok podešavate boje. Ako održavanje svjetloće
nije važno, nemojte da potvrdite tu opciju. Obavezno
potvrdite opciju Preview da biste vidjeli
kako izmjene utiču na sliku.
-
Pomjerajte
klizače da biste podesili boje. Brojevi u poljima iznad
klizača mijenjaju se da bi pokazali
stepen promjena koje sprovodite. Oni
variraju u opsegu od 0 do +100 (prema crvenoj, zelenoj i
plavoj), i od 0 do -100 (prema cijanu, magenti i žutoj).
-
Podesite tamne i svijetle
tonove; ponavljajte korekcije sve dok slika ne bude
izgledala onako kako želite.
-
Pritisnite OK da biste primijenili
izmjene.
-
Da biste promijenili
orijentaciju vodice dok vučete, držite pritisnut taster Alt
.
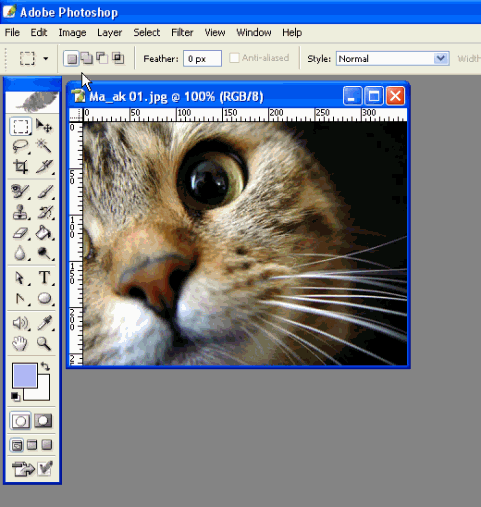
Ako vam se čini da Color Balance ne djeluje
kao što biste željeli, poništite
operaciju podešavanja.
PODEŠAVANJE POMOĆU OKVIRA
ZA DIJALOG HUE/SATURATION
Okvir za dijalog Hue/Saturation veoma je moćna
alatka sa donekle nepreciznim imenom. Naravno, omogućava da
podesite ton (boje na slici) i zasićenje (intenzitet boja), ali
vam daje kontrolu i nad svJetloćom.
Pogledajmo
prvo kontrole u okviru za dijalog Hue/Saturation.
Padajuća lista Edit omogućava da izaberete ili jednu boju koju
hoćete da podesite, ili opciju Master, koja istovremeno
podešava sve boje na slici ili u selekciji. Zasad izaberite
opciju Master. Potvrdite opciju Preview
da biste vidjeli kako promjene
utiču na sliku koju obrađujete.
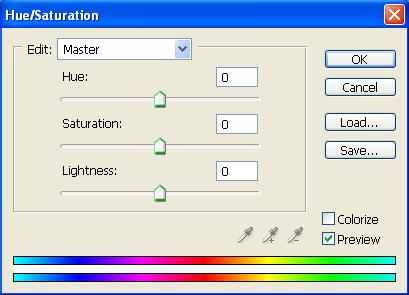
Okvir za dijalog Hue/Saturation sadrži tri
klizača: Hue, Saturation i Lightness.
Klizač Hue vas pomijera po obodu
kruga boja. Kada je izabrana opcija Master, možete se pomijerati
od crvene (na sredini klizača) ulijevo -
preko ljubičaste do plave ili plavo-zelene - ili udesno, preko
narandžaste do žute i zelene.
Klizač Saturation vas vodi od 0% u centru, do
100% zasićenja (čista boja, bez primjesa
sive) - ako ga pomijerate udesno - ili do
100% nezasićenosti (nema boje), ako ga pomerate ulijevo.
Klizač Lightness omogućava da povećate ili
smanjite svjetloću slike, od 0 u sredini,
do +100 nadesno i -100 nalijevo.
Dok pomijerate klizače,
posmatrajte dvije trake spektra na dnu
prozora i samu sliku. Gornja traka predstavlja tekuće stanje
slike, a donja - promjene nastale pomijeranjem
klizača. Na primjer, ako klizač Hue
pomerite na 60%, vidjećete da su se
crvene boje na slici pretvorile u žute, a plave u ljubičaste. U
suštini, vi pomijerate spektar boja za tu
vrijednost. Ako klizač Saturation
pomerite ulijevo, donja traka će postati
manje zasićena. Ukoliko pomjerite klizač
Lightness, promjene će se opet
odraziti na donju traku.
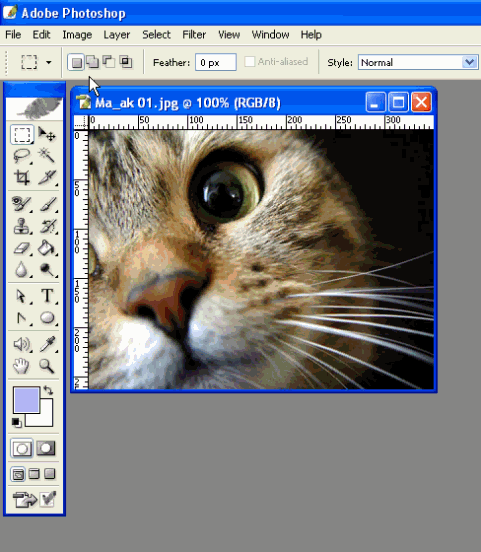
Ako u padajućoj listi Edit umjesto
opcije Master izaberete boju, okvir za dijalog se
neznatno menja. Pipete su sada dostupne i
omogućavaju da birate boje sa slike, a podesivi klizači za izbor
opsega (između dvije trake spektra)
postavljeni su na boju koju hoćete da korigujete. Ove klizače
možete pomerati lijevo-desno da biste
proširili ili suzili opseg izabrane boje. Možda vam se čini da
to i nije nešto posebno, ali ova mogućnost je zaista odlična,
naročito ako hoćete da napravite roze ili
plavog tigra.
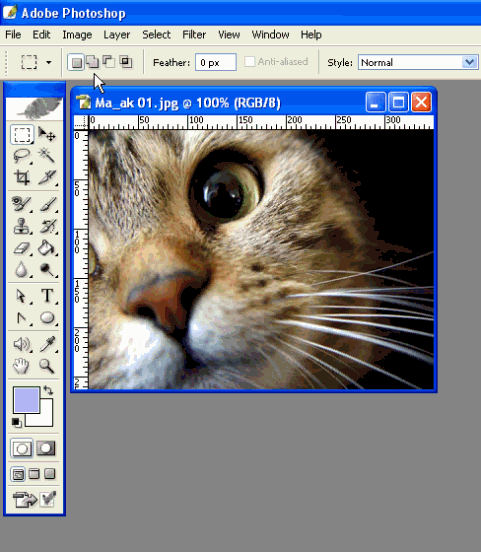
Napomena:
Lightness je, tehnički, isto što i
Brightness. Model boja Hue, Saturation,
Brightness (HSB) koristi te termine za opisivanje boja, za
razliku od modela RGB i CMYK, koji definišu boje kao procente
komponentnih osnovnih boja. To su, naravno, crvena, zelena i
plava za model RGB, a cijan, magenta, žuta i crna za model CMYK.
PODEŠAVANJE POMOĆU OKVIRA
ZA DIJALOG BRIGHTNESS/CONTRAST
Ako samo treba da podesite tonski opseg slike koja je
skeniranjem postala suvuše tamna, okvir za dijalog
Brightness/Contrast (Image
→
Adjustments
→ Brightness/Contrast) nudi lak način da
podesite sve odjednom. Umjesto
da posebno podešava svijetle, srednje i
tamne tonove, opcija Brightness/Contrast primjenjuje
istu korekciju na cijelu sliku.
Mada okvir za dijalog Brightness/Contrast ne
sadrži sve funkcije koje nude komande Levels i Curves,
pa čak i Variations, prednost mu je što se koristi brzo i
lako. Ponekad vam samo to i treba. Mnoge slike ćete
poboljšati ako im samo neznatno povećate svjetloću
i kontrast. Kao i obično, obavezno potvrdite opciju Preview
da biste videli kako promjene koje
obavljate utiču na sliku.
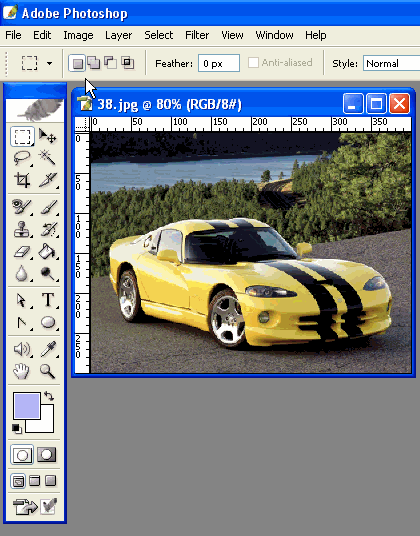
Povlačenje klizača udesno od središnje tačke povećava
svjetloću, odnosno kontrast slike, dok ih
povlačenje ulijevo smanjuje. Ako niste
zadovoljni rezultatima koje dobijate pomoću ove alatke,
poništite izmjene, i za podešavanje svjetloće
i kontrasta upotrijebite okvire za
dijalog Curves, Levels ili Variations.
Ponekad je pogodna opcija Auto Contrast. Ona
automatski prevodi najtamnije piksele na slici u crne, a najsvjetlije
u bele, tako da svijetli dijelovi
izgledaju još svjetliji a sijenke
tamnije. To možda nije najbolji način za podešavanje boja, ali -
ako žurite - uštediće vam vreme.
Postoji još jedna automatska alatka - Auto Color.
Auto Color analizira boje na slici i procjenjuje
kako one treba da izgledaju. Ako ne zahtijevate
previše, možda vam za korekciju boja neće ni trebati ništa
drugo. Što se mene tiče, ja sam perfekcionista, a Photoshopov
osećaj za boje često se razlikuje od mog.
Komanda
Desaturate uklanja sve boje sa slike, ne mijenjajući
pri tom model boja. Upotrijebite ovu
komandu ako hoćete da na brzinu pogledate kako će izgledati
crno-bijela verzija slike. Zatim zadajte
komandu Undo da biste se vratili na verziju u boji. |