

Početna strana
- 4.1 Konfiguracione datoteke
- 4.2 Podešavanje zvučne kartice
- 4.3 Podešavanje X servera(grafička kartica,monitor,miš,tastatura)
- 4.4 Podešavanje modema
- 4.5 Podešavanje Internet veze(wvdial)
- 4.6 Kompajliranje kernela(podešavanje jezgra sistema)
4.3
Podešavanje
X
servera(grafička kartica,monitor,miš,tastatura)
Podešavanje
X servera vrši se pri samoj instalaciji sistema, međutim prilikom
instalacije postavili ste optimalna podešavanja tj.
podešavanja pomoću kojih možete pristupiti grafičkom okruženju
sistema ne koristeći sav potencijal vaše grafičke kartice i
monitora. Iz tog razloga, potrebno je ponovo podesiti grafičku karticu
i
monitor, biranjem/instalacijom drajvera grafičke kartice i
unošenjem tačnih specifikacija monitora, pomoću kojih možete
izvući maksimum (rezolucija, frekv.osvježavanja, broj boja itd.).
Podešavanje
grafičke
kartice, monitora, miša i tastature vršite
podešavanjem X servera (Debian GNU/Linux koristi XFree86)
tj. grafičkog korisničkog sučelja koje omogućuje pokretanje grafičkih
okruženja i rad u njima (korištenjem
miša). Praktično korištenjem određenih alata vršite
zapisivanje u konfiguracionu datoteku X servera, koja se nalazi u
direktorijumu /etc/X11/, a
njen naziv je XF86Config-4.
Podešavanje
ove datoteke može se vršiti i jednostavnim uređivanjem u nekom
od editora, međutim kod prvog podešavanja to nije preporučljivo.
U zavisnosti koju grafičku karticu posjedujete, prvi korak koji treba da uradite je posjećivanje Internet stranice proizvođača vaše kartice. Ako se na stranici nude drajveri za Linux (nije neophodno da bude navedena distribucija), potrebno ih je preuzeti i instalirati koristeći priloženo uputstvo. Međutim, broj proizvođača grafičkih kartica koji nude drajvere za Linux je gotovo neznatan, izvuzev dva vodeća (ATI i nVidia). Ako posjedujete ATI grafičku karticu možete instalirati njen drajver po navedenom uputstvu (instalacija drajvera za nVidia grafičke kartice je gotovo identična, stoga se možete koristiti istim uputstvom). U suprotnom, ako posjedujete grafičku karticu nekog drugog proizvođača a na njihovoj Internet stranici niste našli drajver za Linux, moraćete izvršiti kompletno podešavanje X servera.
Alat xf86config vodi vas kroz podešavanje X servera. Podešavanje vršite u nekoliko koraka, unošenjem rednih brojeva sa liste navedenih opcija. Kada se pokrene xf86config prikazaće vam se ekran koji vas obavještava šta tačno radi ovaj alat i gdje smješta novostvorenu konfiguracionu datoteku (slika 9). Da bi započeli podešavanje pritisnite tipku ENTER.
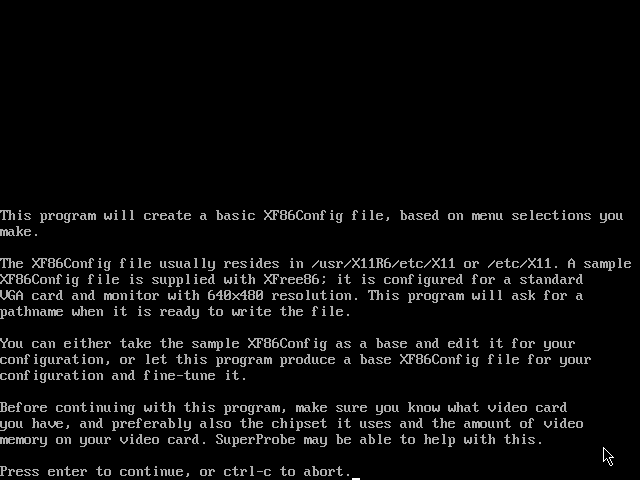
Slika 9.
U zavisnosti koju grafičku karticu posjedujete, prvi korak koji treba da uradite je posjećivanje Internet stranice proizvođača vaše kartice. Ako se na stranici nude drajveri za Linux (nije neophodno da bude navedena distribucija), potrebno ih je preuzeti i instalirati koristeći priloženo uputstvo. Međutim, broj proizvođača grafičkih kartica koji nude drajvere za Linux je gotovo neznatan, izvuzev dva vodeća (ATI i nVidia). Ako posjedujete ATI grafičku karticu možete instalirati njen drajver po navedenom uputstvu (instalacija drajvera za nVidia grafičke kartice je gotovo identična, stoga se možete koristiti istim uputstvom). U suprotnom, ako posjedujete grafičku karticu nekog drugog proizvođača a na njihovoj Internet stranici niste našli drajver za Linux, moraćete izvršiti kompletno podešavanje X servera.
xy@debian:~$sudebian:/etc/X11#xf86config
#pokrećete xf86config |
Alat xf86config vodi vas kroz podešavanje X servera. Podešavanje vršite u nekoliko koraka, unošenjem rednih brojeva sa liste navedenih opcija. Kada se pokrene xf86config prikazaće vam se ekran koji vas obavještava šta tačno radi ovaj alat i gdje smješta novostvorenu konfiguracionu datoteku (slika 9). Da bi započeli podešavanje pritisnite tipku ENTER.
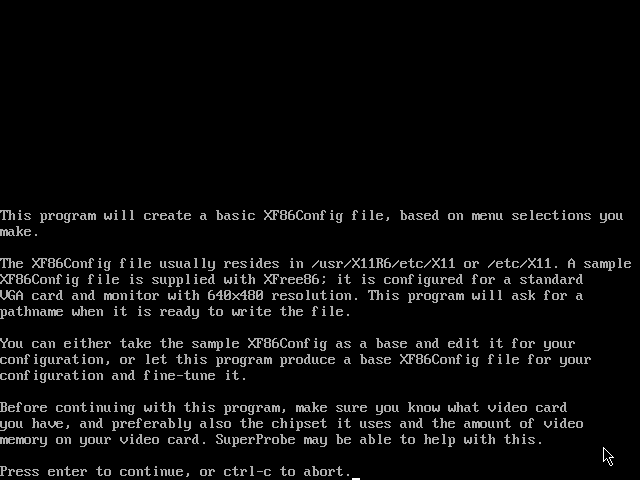
Slika 9.
Prvo podešavanje koje
vršite je podešavanje miša. Na ekranu (slika 10) će
vam se pojaviti lista protokola koji se koriste za miš (neki
nazivi na listi su identični nazivima proizvođača ili modela
miša). U slučaju da koristite obični miš koji se
priključuje preko PS/2 porta izaberite opciju 4. Ako niste sigurni koji
protokol koristi vaš miš izaberite opciju 1 tj. Auto. Da bi nastavili sa
podešavanjima, po unosu izbora, pritisnite tipku ENTER.
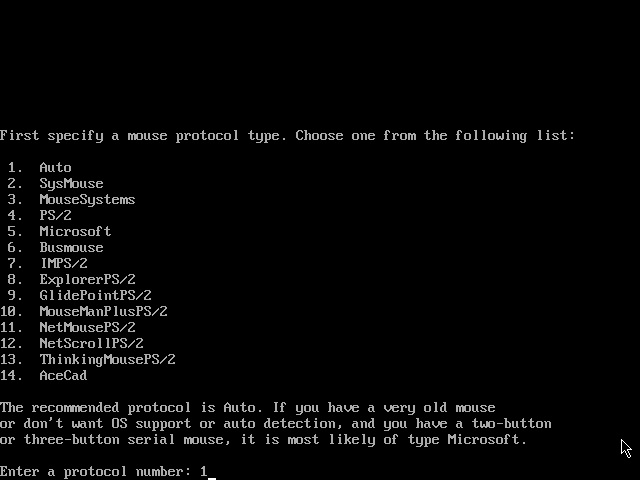
Slika 10.
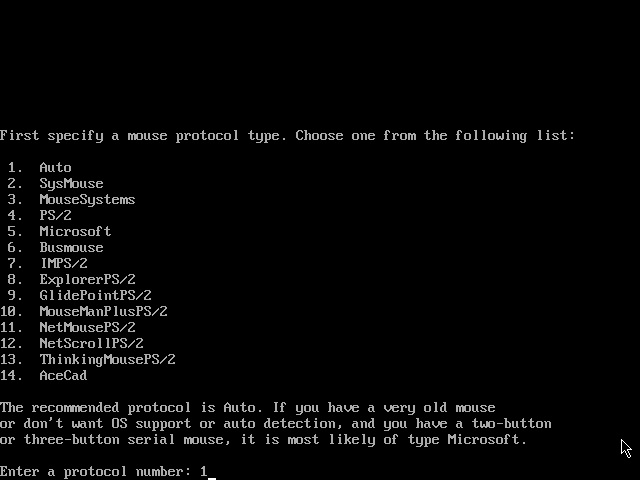
Slika 10.
Bez obzira da li na mišu imate dva
ili tri dugmeta, odgovorite na sledeće pitanje (slika 11) sa yes (y). Na ovaj način, i ako imate
dva dugmeta na mišu, pritiskom na oba dugmeta istovremeno simuliraćete
rad trećeg.
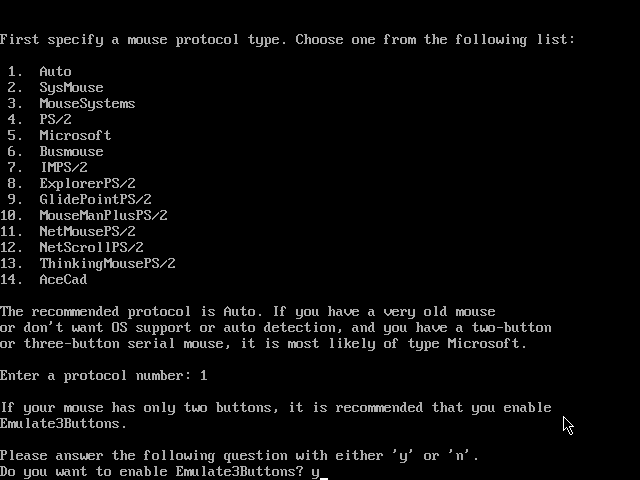
Slika 11.
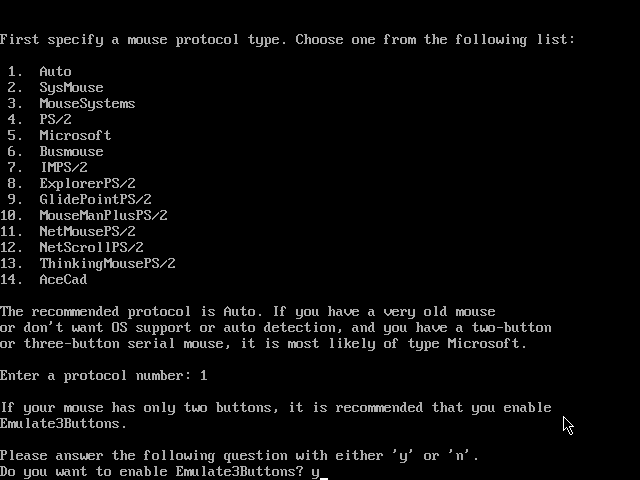
Slika 11.
Potom, trebate definisati datoteku
koja asocira na rad miša (slika 12). Ako pritisnete tipku ENTER xf86config će postaviti tu
datoteku
u direktorijum /dev/ i
nazvati je mouse. Takođe,
često
se koristi i /dev/input/mice.
Pritisnite
ENTER čime ste izabrali podrazumjevanu opciju.
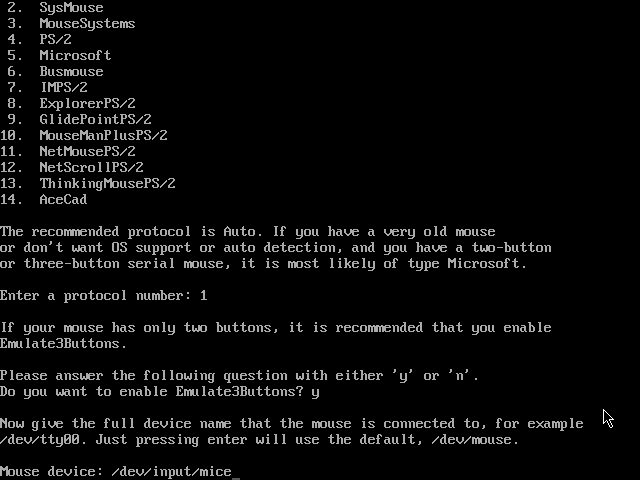
Slika 12.
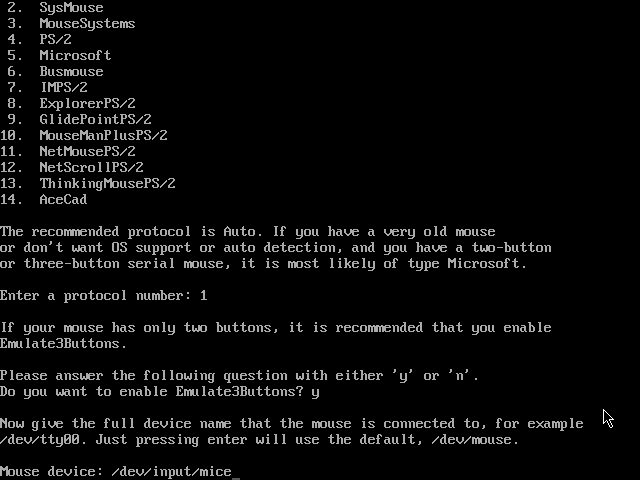
Slika 12.
Sljedeća podešavanja vezana su
za tastaturu (slika 13). Kao za miš, na ekranu će se pojaviti lista
sa tipovima tastature (proizvođač ili model). Pošto lista ima puno
stavki, samim tim sve ne mogu stati u ekran. Kroz listu se krećete
pritiskom na tipku ENTER. U slučaju da na listi ne pronađete svoju
tastaturu, ukucajte broj 1 i pritisnite tipku ENTER (stavka broj 1 je
podrazumjevani izbor).
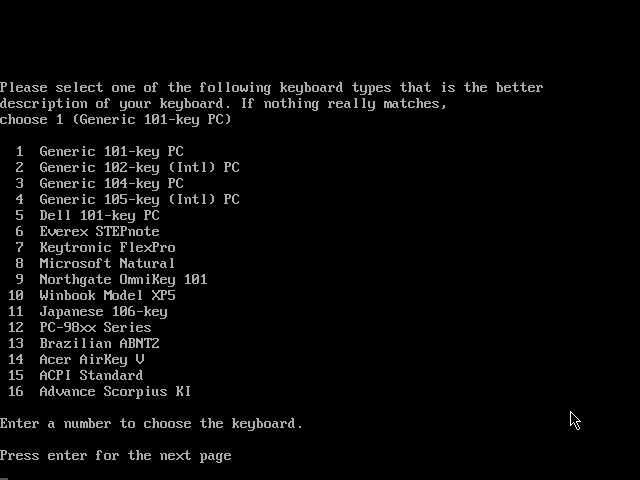
Slika 13.
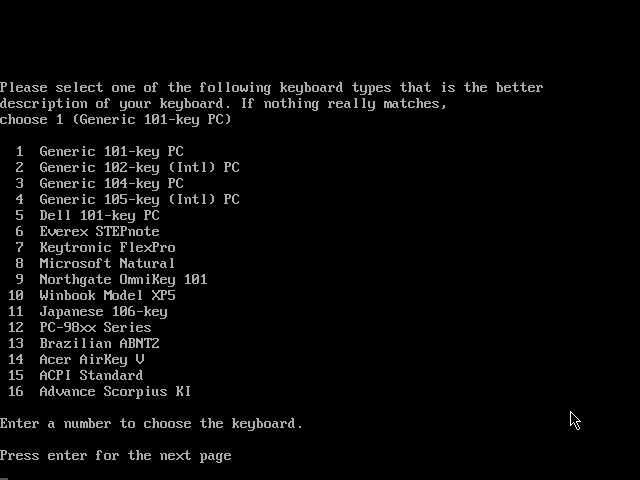
Slika 13.
Zatim podešavate raspored tipki na
tastaturi (prema jeziku; slika 14). U zavisnosti čiji
raspored znakova koristite, unijeti broj sa liste koji predstavlja
vaš izbor, a potom potvrditi sa ENTER.
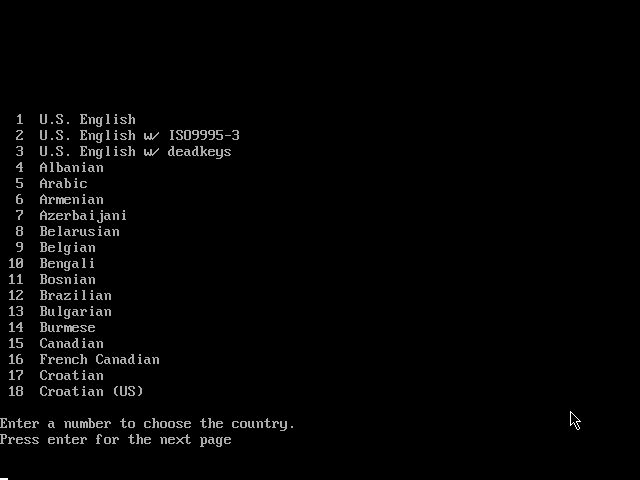
Slika 14.
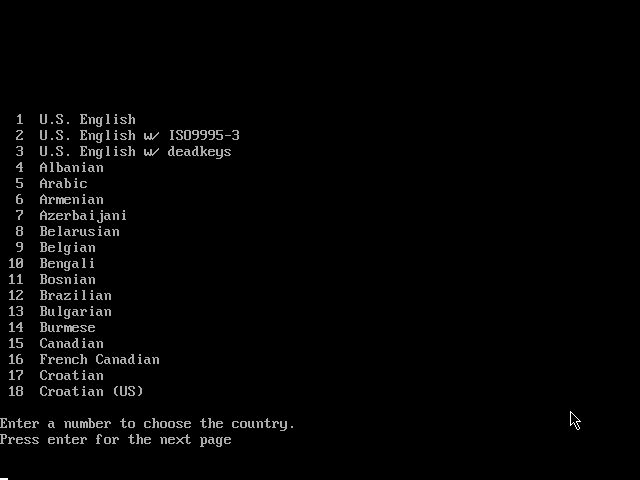
Slika 14.
Potom će xf86config
tražiti da unesete varijantu koju želite koristiti za izabrani raspored
znakova, pritisnuti tipku ENTER za podrazumjevani
izbor(slika 15).
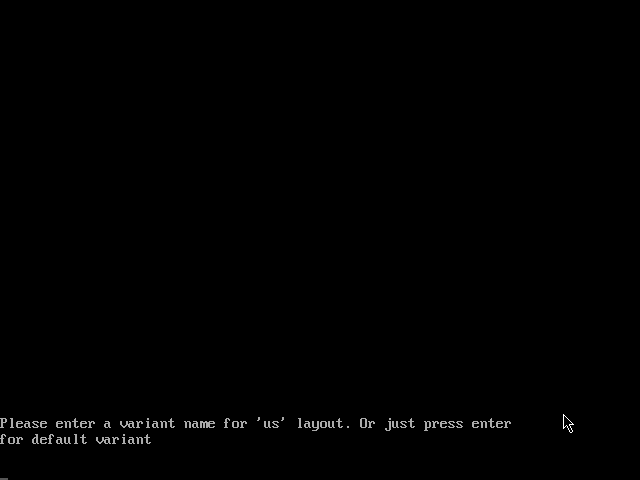
Slika 15.
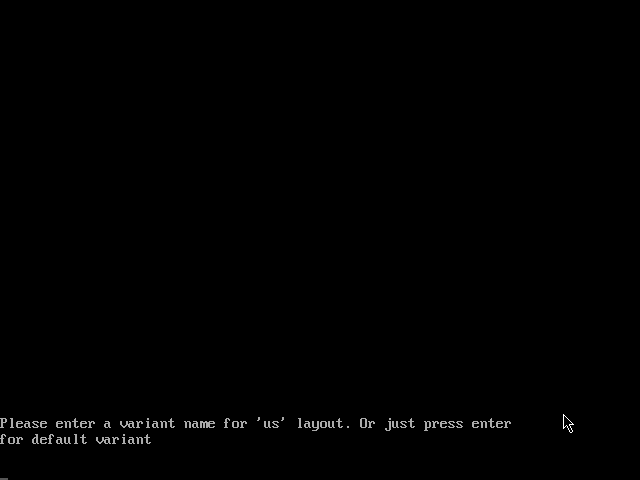
Slika 15.
Na
kraju podešavanja tastature (slika 16),
xf86config
će vas pitati da li želite da možete mijenjati raspored znakova na
tastaturi pritskom na određene tipke. Odgovoriti sa no(n),
jer
ćete svakako koristiti postavke grafičkog okruženja GNOME. Pritisnuti tipku ENTER, čime
prelazite na podešavanje monitora.
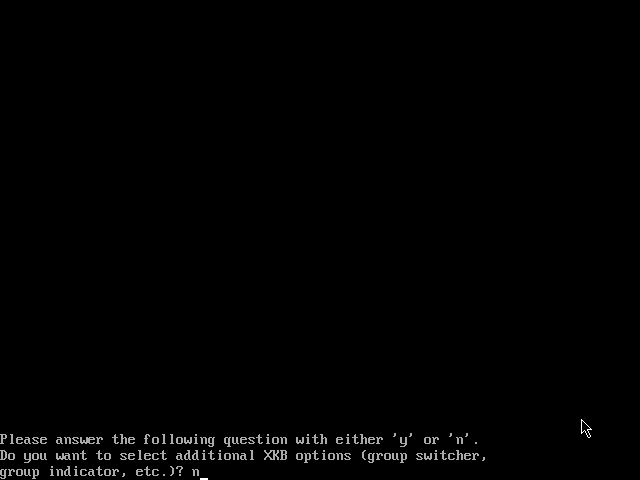
Slika 16.
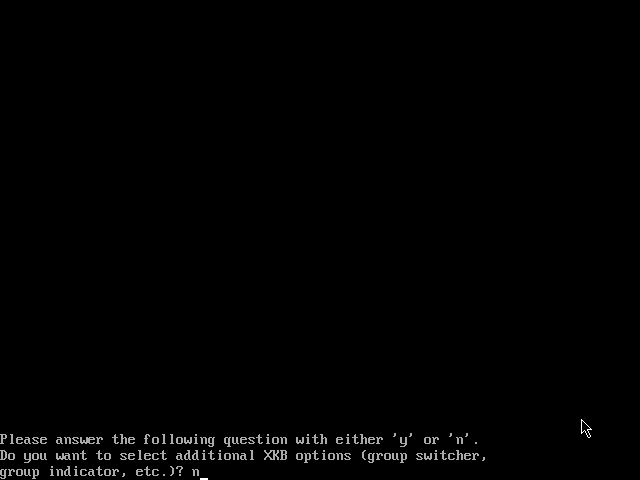
Slika 16.
Prvo će vas dočekati ekran koji vas
obavještava da započinjete sa podešavanjima
monitora (slika 17). Kod ovog dijela preporučljivo je da znate neke
specifikacije monitora, kao što su horizontalna i vertikalna
frekvencija. U slučaju da znate tačan model monitora, navedene dvije
stavke možete saznati jednostavnom pretragom na Internetu. Pritisnite
tipku ENTER.
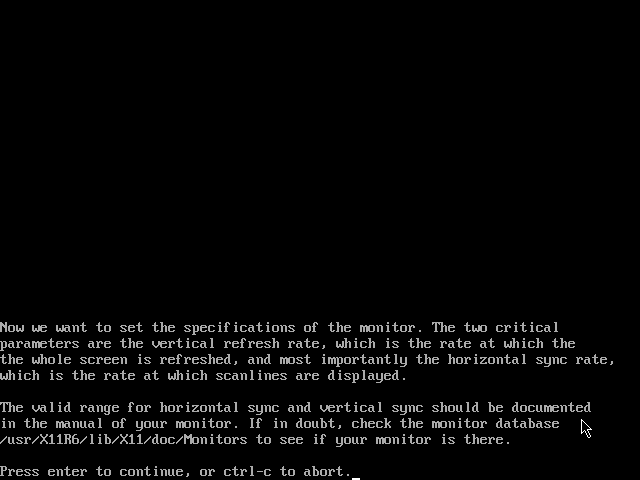
Slika 17.
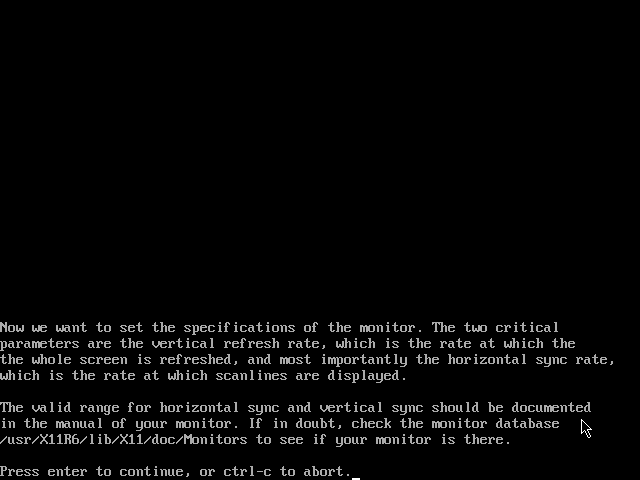
Slika 17.
Prvo vršite podešavanja
horizontalne frekvencije monitora (slika 18). Ako znate tu
vrijednost, izaberite opciju 11, a potom unesite
vrijednost horizontalne frekvencije za vaš monitor. U
suprotnom, izaberite jednu od unaprijed ponuđenih opcija za koju znate
da je sigurno podržana od strane vašeg monitora (pored naziva
ponuđenih stavki navedena je rezolucija i frekvencija osvježavanja).
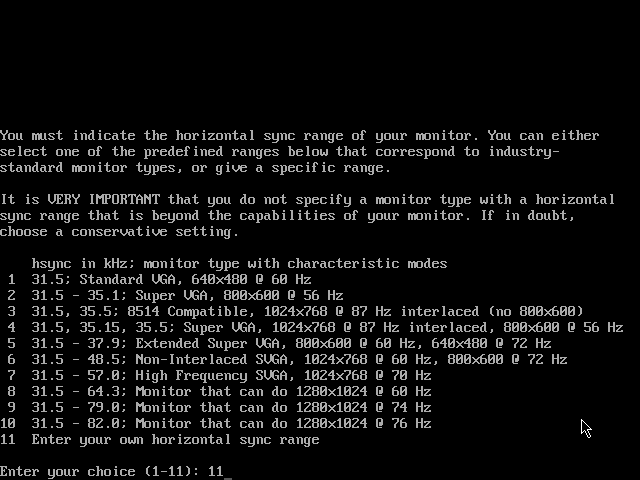
Slika 18.
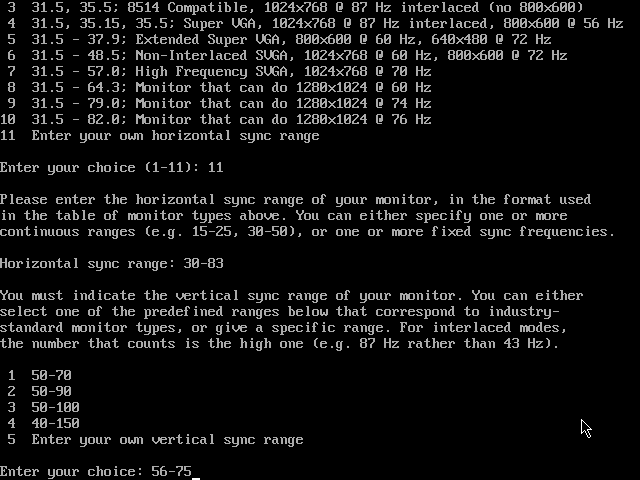
Slika 19.
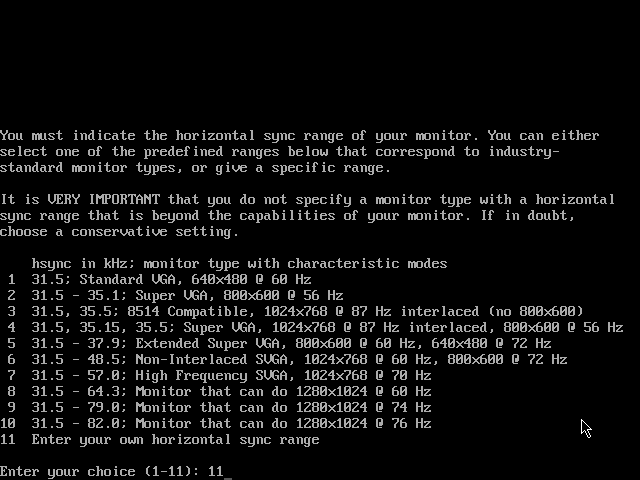
Slika 18.
Potom, potrebno je podesiti
vertikalnu frekvenciju. Kao i za horizontalnu frekvenciju, u slučaju da
znate tačan opseg vertikalne frekevecije izaberite opciju 5 i unesite
tu vrijednost (slika 19). U suprtonom izaberite jednu od unaprijed
ponuđenih opcija.
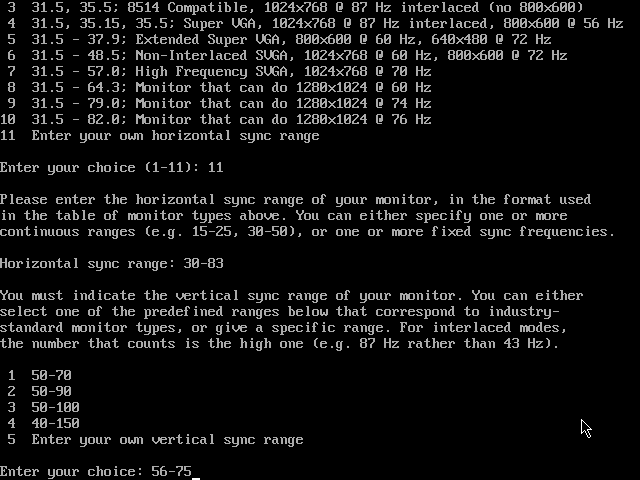
Slika 19.
Zadnja podešavanja koja
vršite su vezana za grafičku karticu. Prvo će vas dočekati ekran
sa obavještenjem i nekim objašnjenjima vezanim za
podešavanje grafičke kartice (slika 20) gdje vas xf86config pita da li želite
pogledati bazu podataka sa generičkim drajverima za kartice. Unijeti yes(y) i potvrditi izbor pritiskom
na ENTER.
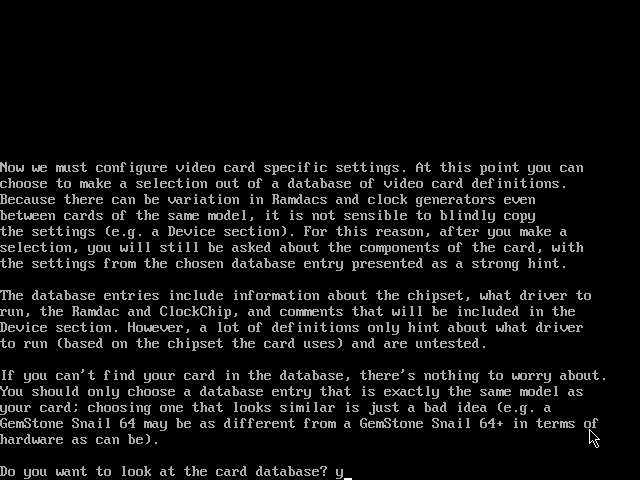
Slika 20.
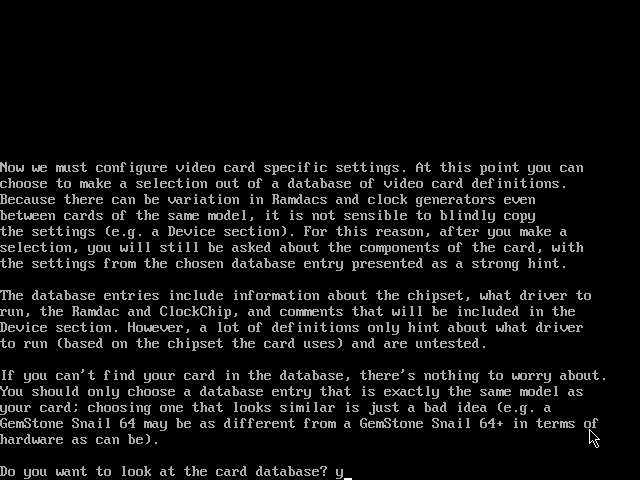
Slika 20.
Na sljedećem ekranu, biće vam
ponuđeni
generički drajveri čiji nazivi odgovaraju proizvođaču ili
modelu (seriji) grafičke kartice (slika 21). Cijelu listu možete
pregledati pritiskom na tipku ENTER prije unosa izbora. U slučaju da ne
pronađete drajver koji odgovara vašoj grafičkoj
kartici, izaberite stavku 0 tj. generički VESA drajver. U
suprotnom, unesite redni broj stavke koja odgovara drajveru vaše
grafičke kartice i nastavite dalja podešavanja pritiskom na
tipku ENTER.
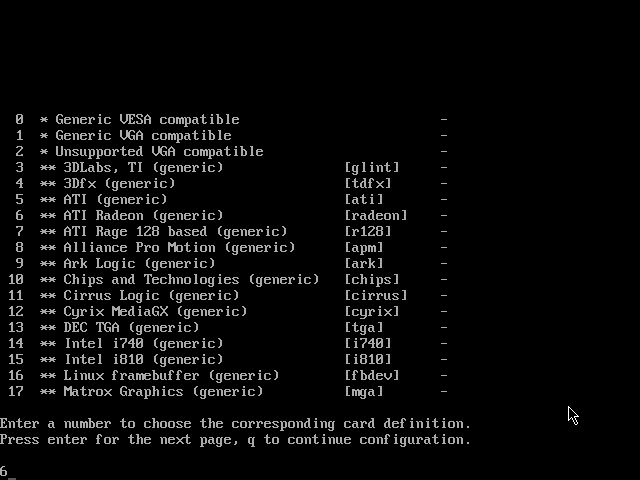
Slika 21.
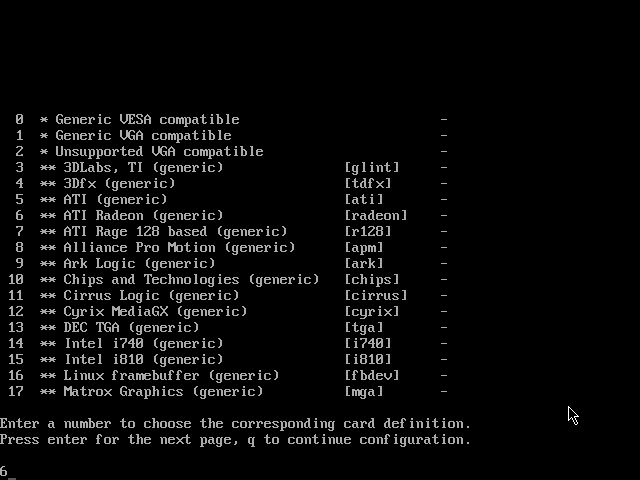
Slika 21.
Zatim je potrebno proslijediti xf86config-u
podatke o količini memorije koju vaša kartica posjeduje (slika
22). Ponuđene količine memorije su izražene u kilobajtima (1 MB = 1024
kB). Količina memorije vaše kartice bi morala
biti ponuđena na listi. U suprotnom izabrati Other (12).
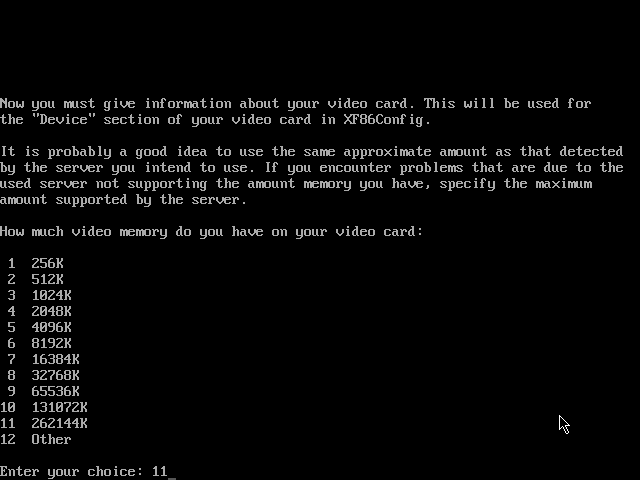
Slika 22.
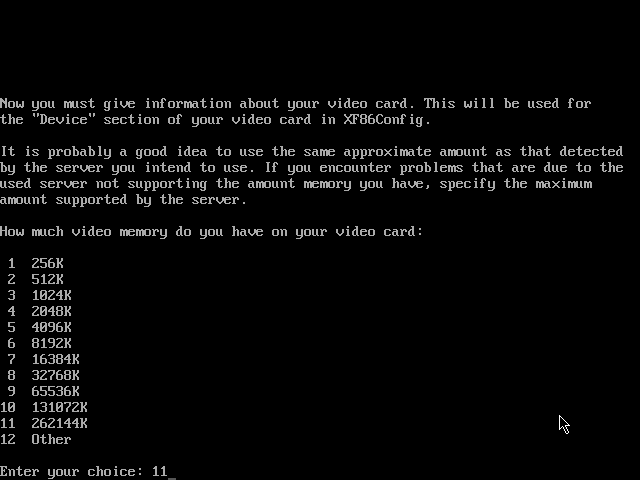
Slika 22.
Sljedeći
korak kod podešavanja grafičke kartice je podešavanje
rezolucije. Prema tome koja ste podešavanje postavili za
monitor, kao i koji ste drajver izabrali, xf86config
će unaprijed ponuditi sve moguće opcije prikaza (rezolucije) za svaku
dubinu boja (slika 23). U slučaju da se slažete sa ponuđenim, izabrati
opciju 4. U
suprotnom, izabrati za koju dubinu boja (24 je maksimalna dubina boja)
želite promjeniti rezoluciju, a
potom na sledećem ekranu unijeti željene rezolucije (slika 24) i
potvrditi izbor sa ENTER.
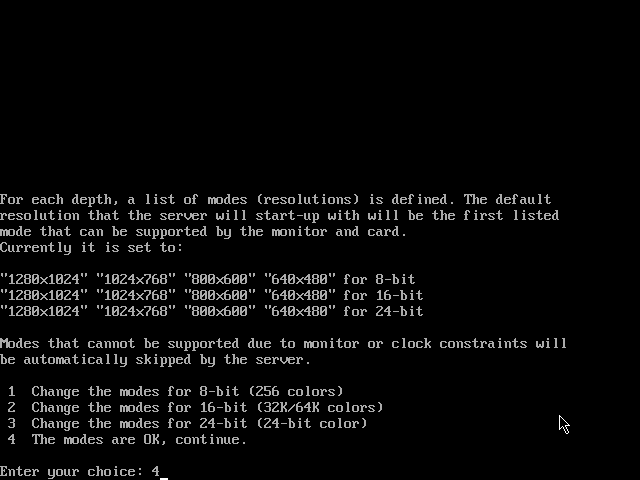
Slika 23.
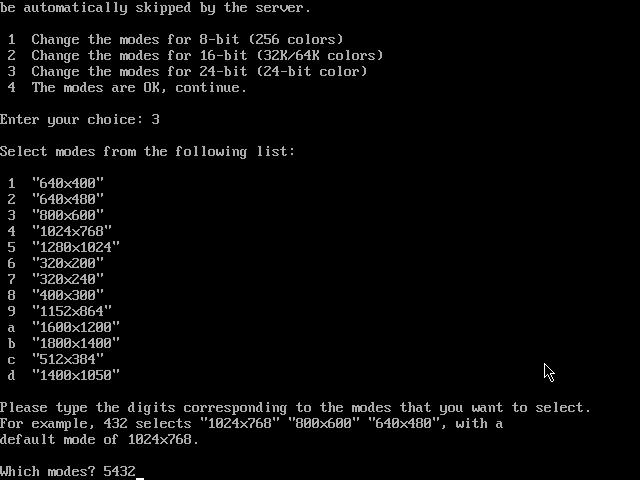
Slika 24.
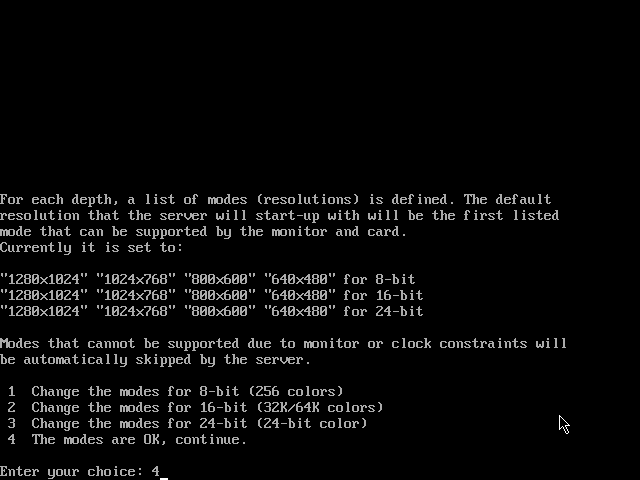
Slika 23.
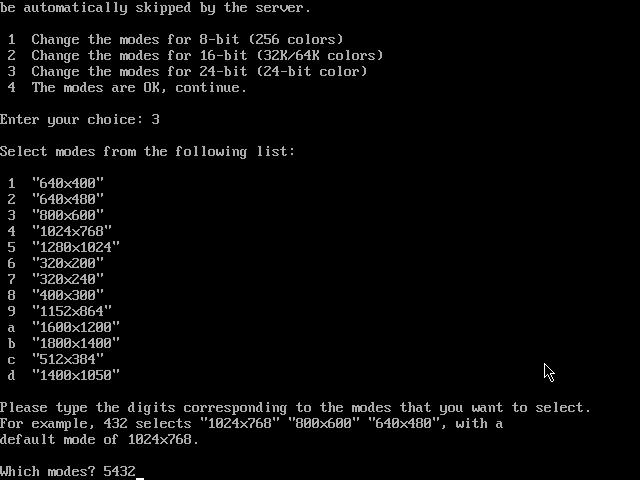
Slika 24.
Xf86config
traži od vas da izaberete da li želite koristiti virtualne
ekrane. Virtualni ekrani su veći od fizičkog (pravog) ekrana, a po
njima
se možete kretati pomjeranjem miša do kraja fizičkog
ekrana. Preporučljivo je negativno odgovoriti na ovo pitanje (slika 25).
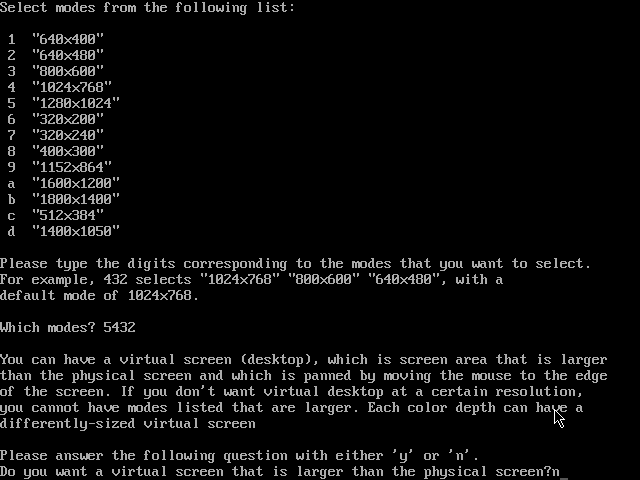
Slika 25.
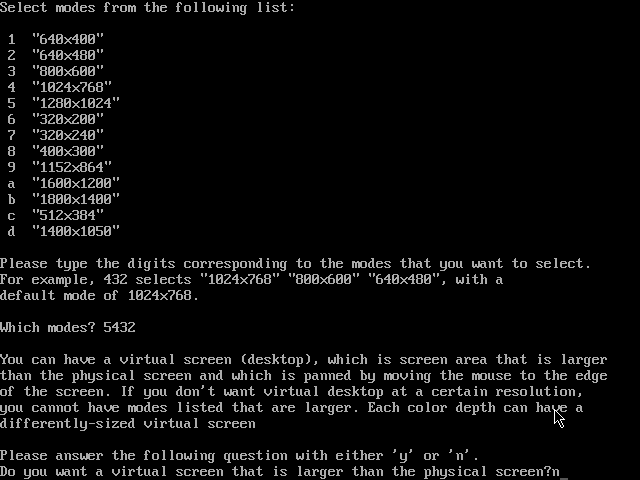
Slika 25.
Zadnji korak kod podešavanja
grafičke kartice je podešavanje dubine boja (slika 26). Sve
modernije grafičke kartice i monitori podržavaju 24-bitnu dubinu (16
miliona
boja), stoga izabrati opciju 5.
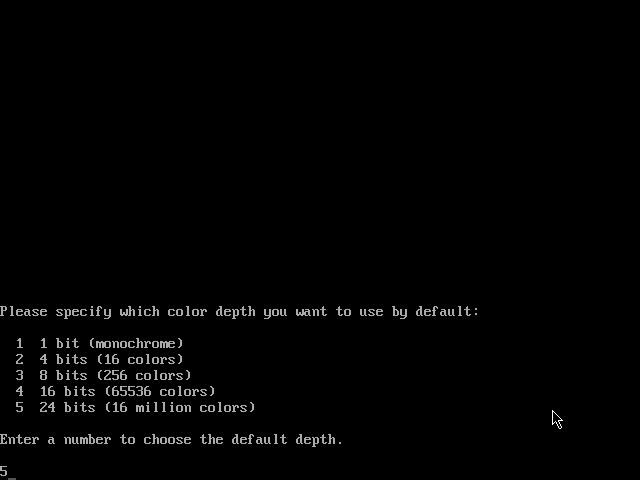
Slika 26.
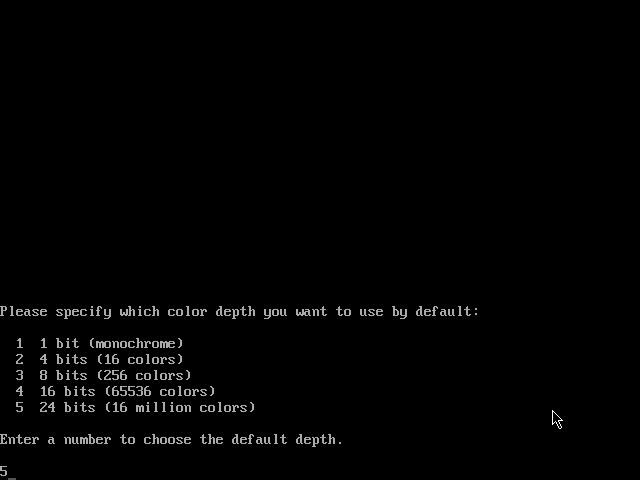
Slika 26.
Na kraju, potrebno je da zapišete
nova
podešavanja u datoteku XF86Config
(slika
27). Ukucati y i potvrditi
izbor sa ENTER.
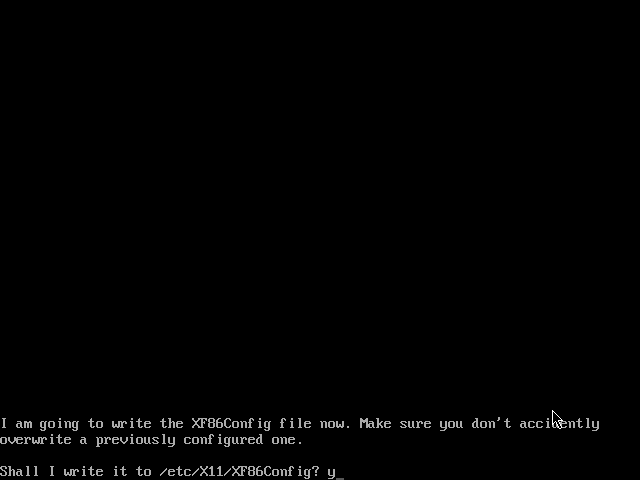
Slika 27.
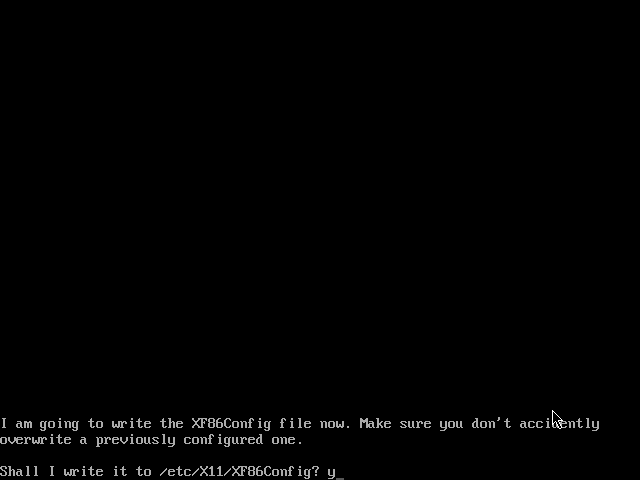
Slika 27.
Alat xf86config zapisuje podešavanja u
datoteku /etc/X11/XF86Config,
a ne XF86Config-4. Iz tog
razloga potrebno je prekopirati datoteku XF86Config u XF86Config-4, čime postavljate nova
podešavanja.
debian:/etc/X11#cp
XF86Config XF86Config-4 |
Na kraju, da bi primjenili nova
podešavanja, preporučljivo je resetovati računar, mada je u
principu dovoljno resetovati grafičko okruženje (kombinacijom tipki
CTRL+ALT+BACKSPACE), pod uslovom da se već nalazite u grafičkom
okruženju. U slučaju
da grafičko okruženje nije ni bilo pokrenuto, pokrenuti ga kucanjem
komande startx.
Kod nemogućnost pristupa grafičkom okruženju najčešći problem su neispravna podešavanja (prvenstveno podešavanja monitora ili drajvera grafičke kartice). U tom slučaju, ponoviti postupak(xf86config ; preporučljivo) ili ručno urediti datoteku XF86Config-4 u proizvoljnom editoru.
Kod nemogućnost pristupa grafičkom okruženju najčešći problem su neispravna podešavanja (prvenstveno podešavanja monitora ili drajvera grafičke kartice). U tom slučaju, ponoviti postupak(xf86config ; preporučljivo) ili ručno urediti datoteku XF86Config-4 u proizvoljnom editoru.
Početna strana
- 4.1 Konfiguracione datoteke
- 4.2 Podešavanje zvučne kartice
- 4.3 Podešavanje X servera(grafička kartica,monitor,miš,tastatura)
- 4.4 Podešavanje modema
- 4.5 Podešavanje Internet veze(wvdial)
- 4.6 Kompajliranje kernela(podešavanje jezgra sistema)