|
Kutija sa alatkama, slično umjetničkom
ateljeu, sadrži sav pribor koji ćete koristiti za crtanje,
bojenje, brisanje i svaku drugu obradu slika. Ako ste koristili
neku od prethodnih verzija Photoshopa, čeka vas nekoliko
iznenađenja. Pojedine alatke su promijenile mjesto i dobile nove
mogućnosti, a ima i nekoliko izuzetnih novina.
Photoshopove alatke svrstavamo u četiri
kategorije:

mapirana slika
Napomena:
U donjem desnom uglu dugmadi
nekih alatki nalazi se mali crni trougao. On označava da postoji
podpaleta sa još srodnih alatki. Pritisnite bilo koje dugme
označeno trouglićem i držite pritisnut taster miša da biste
vidjeli ostale dostupne alatke iz date grupe.
ALATKE ZA IZBOR
Na vrhu kutije je grupa
alatki za izbor cijele slike ili dijela slike. Postoje tri
podvrste alatki za izbor: okviri za izbor, lasa i čarobni
štapić.
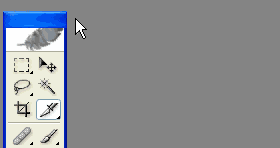
 Pravougaona alatka za izbor (Rectangular
Marquee Tool): Ovom alatkom povlačite da biste obuhvatili
dio slike pravougaonim okvirom za izbor, koji izgleda kao šara
od pokretnih crtica koja označava granicu selekcije. Da biste
dodavali površine selekciji, upotrijebite Shift + povlačenje, a
Alt + povlačenje da biste oduzimali od nje. Isto važi za druge
okvire za izbor, kao i za laso i čarobni štapić.
Pravougaona alatka za izbor (Rectangular
Marquee Tool): Ovom alatkom povlačite da biste obuhvatili
dio slike pravougaonim okvirom za izbor, koji izgleda kao šara
od pokretnih crtica koja označava granicu selekcije. Da biste
dodavali površine selekciji, upotrijebite Shift + povlačenje, a
Alt + povlačenje da biste oduzimali od nje. Isto važi za druge
okvire za izbor, kao i za laso i čarobni štapić.
 Eliptični okvir za izbor (Elliptical
Marquee Tool): Da biste dio slike obuhvatili ovalnim
okvirom, povlačite pomoću eliptičnog okvira za izbor.
Eliptični okvir za izbor (Elliptical
Marquee Tool): Da biste dio slike obuhvatili ovalnim
okvirom, povlačite pomoću eliptičnog okvira za izbor.
 Okvir za izbor jednog reda (Single Row
Marquee Tool): Pritisnite okvirom za izbor jednog reda da
biste izabrali cijeli horihontalni red piksela koji se pruža
preko cijele slike. Pomoću ove alatke možete i da povlačite da
biste pozicionirali selekciju. Ova alatka će vam rijetko biti
potrebna.
Okvir za izbor jednog reda (Single Row
Marquee Tool): Pritisnite okvirom za izbor jednog reda da
biste izabrali cijeli horihontalni red piksela koji se pruža
preko cijele slike. Pomoću ove alatke možete i da povlačite da
biste pozicionirali selekciju. Ova alatka će vam rijetko biti
potrebna.
 Okvir za izbor jedne kolone (Single Column
Marquee Tool): Radi na sličan način kao i okvir za izbor
jednog reda, osim što ovaj okvir bira jednu cijelu vertikalnu
kolonu piksela. Ni ovo nije naročito korisna alatka.
Okvir za izbor jedne kolone (Single Column
Marquee Tool): Radi na sličan način kao i okvir za izbor
jednog reda, osim što ovaj okvir bira jednu cijelu vertikalnu
kolonu piksela. Ni ovo nije naročito korisna alatka.
 Pomijeranje (Move Tool): Povlačite da
biste pomjerili selekciju ili sloj. U stvari, alatka za
pomijeranje predstavlja jedino sredstvo za pomijeranje i
kloniranje dijelova slike. (Možete upotrijebiti i Ctrl +
povlačenje i sa drugim alatkama izuzev alatki za oblike, putanje
i krojenje, ali samo zato što Ctrl privremeno pristupa alatki za
pomijeranje.)
Pomijeranje (Move Tool): Povlačite da
biste pomjerili selekciju ili sloj. U stvari, alatka za
pomijeranje predstavlja jedino sredstvo za pomijeranje i
kloniranje dijelova slike. (Možete upotrijebiti i Ctrl +
povlačenje i sa drugim alatkama izuzev alatki za oblike, putanje
i krojenje, ali samo zato što Ctrl privremeno pristupa alatki za
pomijeranje.)
 Laso (Lasso Tool): Da biste na slici
izabrali dio proizvoljnog oblika, povlačite alatkom laso. Možete
da koristite Alt + pritisak tastera miša sa alatkom laso da
biste napravili pravolisnijsku konturu sekcije.
Laso (Lasso Tool): Da biste na slici
izabrali dio proizvoljnog oblika, povlačite alatkom laso. Možete
da koristite Alt + pritisak tastera miša sa alatkom laso da
biste napravili pravolisnijsku konturu sekcije.
 Višeugaoni laso (Polygonal Lasso Tool):
Da biste pomoću ove alatke nacrtali obris selekcije pravih
strana, pritisnite mišem ovdje - ondje (baš kao pomoću Alt +
pritisak tasterom miša sa standardnim lasom). Svaki pritisak na
taster miša postavlja ugaonu tačku na selekciju.
Višeugaoni laso (Polygonal Lasso Tool):
Da biste pomoću ove alatke nacrtali obris selekcije pravih
strana, pritisnite mišem ovdje - ondje (baš kao pomoću Alt +
pritisak tasterom miša sa standardnim lasom). Svaki pritisak na
taster miša postavlja ugaonu tačku na selekciju.
 Magnetni laso (Magnetic Lasso Tool): Kada povlačite
alatkom magnetni laso, kontrure selekcije se automatski lijepe
za ivice slike u prednjem planu. Imajte, međutim, na umu da
Photoshopovo shvatanje ivice ne mora da se poklapa sa vašim. Kao
i svaka automatizovana alatka i magnetni laso ponekad čini čuda,
a ponekad pravi više problema nego što je sam vrijedan. Magnetni
laso automatski postavlja tačke dok povlačite. Ako vam se tačka
ne sviđa i ako želite da je se otarasite, pritisnite taster
Backspace ili Delete.
Magnetni laso (Magnetic Lasso Tool): Kada povlačite
alatkom magnetni laso, kontrure selekcije se automatski lijepe
za ivice slike u prednjem planu. Imajte, međutim, na umu da
Photoshopovo shvatanje ivice ne mora da se poklapa sa vašim. Kao
i svaka automatizovana alatka i magnetni laso ponekad čini čuda,
a ponekad pravi više problema nego što je sam vrijedan. Magnetni
laso automatski postavlja tačke dok povlačite. Ako vam se tačka
ne sviđa i ako želite da je se otarasite, pritisnite taster
Backspace ili Delete.
 Čarobni štapić (Magic Wand Tool):
Pritisnite čarobnim štapićem da biste izabrali kontinuirano
područje piksela koji su slično obojeni. Da biste izabrali
nepovezane oblasti, pritisnite tasterom miša na jednom području,
a zatim pritisnite Shift + taster miša na drugom. Poništite
izbor opcije Contiguous i jednom pritisnite mišem kako biste
izabrali slične boje na cijeloj slici.
Čarobni štapić (Magic Wand Tool):
Pritisnite čarobnim štapićem da biste izabrali kontinuirano
područje piksela koji su slično obojeni. Da biste izabrali
nepovezane oblasti, pritisnite tasterom miša na jednom području,
a zatim pritisnite Shift + taster miša na drugom. Poništite
izbor opcije Contiguous i jednom pritisnite mišem kako biste
izabrali slične boje na cijeloj slici.
 Obrezivanje (Crop Tool): Povlačite
alatkom za obrezivanje da biste dio slike koji želite da
zadržite obuhvatili pravougaonom granicom. Sada Photoshop boji
površine van granica obrezivanja da bi vam olakšao da vidite
koji će dijelovi slike biti uklonjeni, a koji ostaju. Granica
obrezivanja se diči sa nekoliko kvadratnih ručica koje možete
povlačiti da biste promijenili veličinu površine za obrezivanje.
Da biste rotirali granicu obrezivanja, povlačite izvan nje.
Povlačite unutar granice da biste je pomjerili. Pritisnite Enter
da biste upotrijebili alatku, a Escape da biste poništili izbor.
Obrezivanje (Crop Tool): Povlačite
alatkom za obrezivanje da biste dio slike koji želite da
zadržite obuhvatili pravougaonom granicom. Sada Photoshop boji
površine van granica obrezivanja da bi vam olakšao da vidite
koji će dijelovi slike biti uklonjeni, a koji ostaju. Granica
obrezivanja se diči sa nekoliko kvadratnih ručica koje možete
povlačiti da biste promijenili veličinu površine za obrezivanje.
Da biste rotirali granicu obrezivanja, povlačite izvan nje.
Povlačite unutar granice da biste je pomjerili. Pritisnite Enter
da biste upotrijebili alatku, a Escape da biste poništili izbor.
 Alatka
za krojenje (Slice Tool):
Alatka za krojenje i njena kolegica, alatka za izbor površina za
krojenje, imaju ulogu u pravljenju grafike za Web. Slike možete
sjeći na pravougaone dijelove - odsječke - da biste mogli da
biste mogli da upotrijebite efekte za Web kao što su
hiperlinkovi, "žive slike" i animacije na različitim dijelovima
iste slike. Povlačite alatkom za krojenje da biste odredili
površinu koju želite da pretvorite u odsječak.
Alatka
za krojenje (Slice Tool):
Alatka za krojenje i njena kolegica, alatka za izbor površina za
krojenje, imaju ulogu u pravljenju grafike za Web. Slike možete
sjeći na pravougaone dijelove - odsječke - da biste mogli da
biste mogli da upotrijebite efekte za Web kao što su
hiperlinkovi, "žive slike" i animacije na različitim dijelovima
iste slike. Povlačite alatkom za krojenje da biste odredili
površinu koju želite da pretvorite u odsječak.
 Alatka za izbor površina za krojenje
(Slice Select Tool): Ukoliko prvi put ne dobijete željenu
granicu odsječka, pritisnite odsječak ovom alatkom, a zatim
povlačite jednu od ručica koje se pojavljuju na stranama ili
uglovima. Ili povlačite unutar granice da biste odsječak
pomjerili.
Alatka za izbor površina za krojenje
(Slice Select Tool): Ukoliko prvi put ne dobijete željenu
granicu odsječka, pritisnite odsječak ovom alatkom, a zatim
povlačite jednu od ručica koje se pojavljuju na stranama ili
uglovima. Ili povlačite unutar granice da biste odsječak
pomjerili.
ALATKE ZA SLIKANJE
U grupi alatki za slikanje
nalaze se četkica (Brush), olovka (Pencil) i pečat (Stamp). Sve
one - na ovaj ili onaj način - nanose "boju" na platno, baš kao
i njihovi klasični pandani. Postoje i različite gumice koje, kao
što pretpostavljate, brišu dijelove slike. Dio slikarskog
kompleta su i tri specijalne alatke za retuširanje, nove u
Photoshopu CS : Healing Brush, Patch i Color Replacement, kao i
mnoge druge, a detaljnije o njima u nastavku.
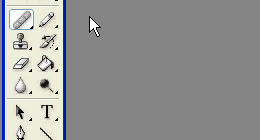
 Četkica za
dotjerivanje
(Healing Brush
Tool):
Pečat za kloniranje - poznat dugogodišnjim korisnicima
Photoshopa i kao gumeni pečat - uvijek je djelovao kao
čudotvorac kada je uspijevao da sa slika ukloni neželjene
elemente. Iako je bilo moguće postići odlične rezultate, ipak je
trebalo raditi pažljivo da bi tekstura i nijansa nove površine
odgovarale dijelu slike koji korigujete. Mada četkica za
dotjerivanje izgleda - na prvi pogled - isto kao pečat za
kloniranje, proces "dotjerivanja" omogućava da klonirate detalje
jedne površine, a da ne prekrijete teksturu i nijansku druge.
Četkica za
dotjerivanje
(Healing Brush
Tool):
Pečat za kloniranje - poznat dugogodišnjim korisnicima
Photoshopa i kao gumeni pečat - uvijek je djelovao kao
čudotvorac kada je uspijevao da sa slika ukloni neželjene
elemente. Iako je bilo moguće postići odlične rezultate, ipak je
trebalo raditi pažljivo da bi tekstura i nijansa nove površine
odgovarale dijelu slike koji korigujete. Mada četkica za
dotjerivanje izgleda - na prvi pogled - isto kao pečat za
kloniranje, proces "dotjerivanja" omogućava da klonirate detalje
jedne površine, a da ne prekrijete teksturu i nijansku druge.
 Zakrpa (Patch Tool): Slična četkici za
dotjerivanje, alatka za zakrpe omogućava da upotrijebite istu
tehniku dotjerivanja praveći selekcije i povlačeći ih na nove
lokacije. Uglavnom se koristi za popravljanje većih površina
slike.
Zakrpa (Patch Tool): Slična četkici za
dotjerivanje, alatka za zakrpe omogućava da upotrijebite istu
tehniku dotjerivanja praveći selekcije i povlačeći ih na nove
lokacije. Uglavnom se koristi za popravljanje većih površina
slike.
 Zamjena boje (Color Replacement
Tool):
Alatka za zamjenu boje potiče od Photoshopovog mlađeg
brata - programa Photoshop Elements. Ova nova alatka omogućava
da bojite preko postojeće boje na slici da biste tu boju
zamijenili tekućom bojom prednjeg platna. Glavna svrha joj je
jednostavno uklanjanje crvenila očiju na fotografijama
snimljenim uz korištenje blica.
Zamjena boje (Color Replacement
Tool):
Alatka za zamjenu boje potiče od Photoshopovog mlađeg
brata - programa Photoshop Elements. Ova nova alatka omogućava
da bojite preko postojeće boje na slici da biste tu boju
zamijenili tekućom bojom prednjeg platna. Glavna svrha joj je
jednostavno uklanjanje crvenila očiju na fotografijama
snimljenim uz korištenje blica.
 Olovka (Pencil
Tool): Povlačite olovkom da biste
dobili linije oštrih ivica. Njena glavna namjena je da čisti
pojedinačne piksele kada baš hoćete da se bavite sitnicama.
Olovka (Pencil
Tool): Povlačite olovkom da biste
dobili linije oštrih ivica. Njena glavna namjena je da čisti
pojedinačne piksele kada baš hoćete da se bavite sitnicama.
 Slikarska četkica (Brush Tool): Da
biste naslikali meke linije koje nisu toliko reckave kao one
povučene olovkom, koristite četkicu.
Slikarska četkica (Brush Tool): Da
biste naslikali meke linije koje nisu toliko reckave kao one
povučene olovkom, koristite četkicu.
 Pečat (Clone Stamp Tool): Alatka pečat
kopira jedan dio slike na drugi. Pritisnite Alt + tasterom miša
dio slike koji želite da klonirate, a zatim povlačite da biste
to područje klonirali na drugi dio slike.
Pečat (Clone Stamp Tool): Alatka pečat
kopira jedan dio slike na drugi. Pritisnite Alt + tasterom miša
dio slike koji želite da klonirate, a zatim povlačite da biste
to područje klonirali na drugi dio slike.
 Pečat za šare (Pattern Stamp Tool):
Alatka vam omogućava da slikate pomoću uzorka (šare). Pomoću
komanda Edit →
Define Pattern
zadajte šaru, a zatim slikajte.
Pečat za šare (Pattern Stamp Tool):
Alatka vam omogućava da slikate pomoću uzorka (šare). Pomoću
komanda Edit →
Define Pattern
zadajte šaru, a zatim slikajte.
 Istorijska četkica (History Brush Tool):
Istorijska četkica je posvećena isključivo vraćanju izgleda
slike na pregršt prethodnih stanja iz neposredne prošlosti
slike. Da biste zadali stanje na koje želite da se vratite,
pritisnite mišem prvu kolonu palete History. Istorijska četkica
je slična četkici za poništavanje prethodnih operacija (Undo),
osim što je mnogo, mnogo bolja.
Istorijska četkica (History Brush Tool):
Istorijska četkica je posvećena isključivo vraćanju izgleda
slike na pregršt prethodnih stanja iz neposredne prošlosti
slike. Da biste zadali stanje na koje želite da se vratite,
pritisnite mišem prvu kolonu palete History. Istorijska četkica
je slična četkici za poništavanje prethodnih operacija (Undo),
osim što je mnogo, mnogo bolja.
 Četkica istorije umjetnosti (Art History
Brush): Kao i istorijska četkica, četkica istorije
umjetnosti slika koristeći piksele iz ranijih stanja slika.
Međutim, ovom četkicom dobijate cijeli niz opcija za četkicu
koje vam omogućavaju različite umjetničke efekte.
Četkica istorije umjetnosti (Art History
Brush): Kao i istorijska četkica, četkica istorije
umjetnosti slika koristeći piksele iz ranijih stanja slika.
Međutim, ovom četkicom dobijate cijeli niz opcija za četkicu
koje vam omogućavaju različite umjetničke efekte.
 Gumica za brisanje (Eraser Tool):
Povlačite gumicom za brisanje da biste slikali bojom pozadine
ili brisali površine na sloju i time otkrivali niže slojeve.
Upotrijebite Alt + povlačenje da biste uključili režim Erase to
History koji vraća sliku u prethodno stanje baš kao i četkica
History.
Gumica za brisanje (Eraser Tool):
Povlačite gumicom za brisanje da biste slikali bojom pozadine
ili brisali površine na sloju i time otkrivali niže slojeve.
Upotrijebite Alt + povlačenje da biste uključili režim Erase to
History koji vraća sliku u prethodno stanje baš kao i četkica
History.
 Gumica za brisanje pozadine (Background
Eraser Tool): Gumica za brisanje pozadine odstranjuje
pozadinu sa slike dok povlačite duž granice između pozadine i
prednjeg plana. Ukoliko se njome ne služite pažljivo, može vam
se desiti da obrišete i pozadinu i prednji plan.
Gumica za brisanje pozadine (Background
Eraser Tool): Gumica za brisanje pozadine odstranjuje
pozadinu sa slike dok povlačite duž granice između pozadine i
prednjeg plana. Ukoliko se njome ne služite pažljivo, može vam
se desiti da obrišete i pozadinu i prednji plan.
 Čarobna gumica za brisanje (Magic Eraser
Tool): Čarobna gumica za brisanje dolazi iz istog genskog
rezervoara u kome je stvoren čarobni štapić. Kada pritisnete
čarobnim štapićem, Photoshop bira područje slično obojenih
piksela. Pritisnite čarobnom gumicom za brisanje i brisaćete
piksele umjesto da ih birate. Čarobna gumica za brisanje radi
drukčije od gumice koju dobijate kada pritisnete Alt i povlačite
standardnom gumicom.
Čarobna gumica za brisanje (Magic Eraser
Tool): Čarobna gumica za brisanje dolazi iz istog genskog
rezervoara u kome je stvoren čarobni štapić. Kada pritisnete
čarobnim štapićem, Photoshop bira područje slično obojenih
piksela. Pritisnite čarobnom gumicom za brisanje i brisaćete
piksele umjesto da ih birate. Čarobna gumica za brisanje radi
drukčije od gumice koju dobijate kada pritisnete Alt i povlačite
standardnom gumicom.
 Preliv (Gradient Tool): Povlačite ovom
alatkom da biste ispunili selekciju postepenim prelazom između
boja, koji se obično naziva preliv (engl. gradient).
Pritisnite ikonicu za prelive u kutiji sa alatkama, a stil
preliva birate s trake Options.
Preliv (Gradient Tool): Povlačite ovom
alatkom da biste ispunili selekciju postepenim prelazom između
boja, koji se obično naziva preliv (engl. gradient).
Pritisnite ikonicu za prelive u kutiji sa alatkama, a stil
preliva birate s trake Options.
 Kanta s bojom (Paint Bucket Tool):
Pritisnite ovom alatkom da biste bojom prednjeg plana ili
prethodno izabranom šarom ispunili selekciju ili kontinuiranu
površinu slično obojenih piksela.
Kanta s bojom (Paint Bucket Tool):
Pritisnite ovom alatkom da biste bojom prednjeg plana ili
prethodno izabranom šarom ispunili selekciju ili kontinuiranu
površinu slično obojenih piksela.
 Zamagljivanje (Blur Tool): Povlačite
ovom alatkom da biste smanjili kontrast između susjednih
piksela, čime se smanjuje oštrina slike. Ako pri radu sa alatkom
za zamagljivanje držite Alt, izoštrićete sliku.
Zamagljivanje (Blur Tool): Povlačite
ovom alatkom da biste smanjili kontrast između susjednih
piksela, čime se smanjuje oštrina slike. Ako pri radu sa alatkom
za zamagljivanje držite Alt, izoštrićete sliku.
 Izoštravanje (Sharpen Tool): Povlačite
ovom alatkom da biste povećali kontrast između piksela, čime se
slika izoštrava. Ako držite Alt dok je ova alatka aktivna,
smanjićete oštrinu slike.
Izoštravanje (Sharpen Tool): Povlačite
ovom alatkom da biste povećali kontrast između piksela, čime se
slika izoštrava. Ako držite Alt dok je ova alatka aktivna,
smanjićete oštrinu slike.
 Razmazivanje (Smudge Tool): Povlačite
ovom alatkom da biste razmazali boje na slici.
Razmazivanje (Smudge Tool): Povlačite
ovom alatkom da biste razmazali boje na slici.
 Posvjetljavanje (Dodge Tool):
Povlačenje ovom alatkom posvjetljuje piksele na slici. Alt +
povlačenje zatamnjuje sliku.
Posvjetljavanje (Dodge Tool):
Povlačenje ovom alatkom posvjetljuje piksele na slici. Alt +
povlačenje zatamnjuje sliku.
 Zatamnjivanje (Burn Tool): Povlačenje
alatkom Burn zatamnjuje piksele. Pritisnite taster Alt da biste
privremeno pozvali alatku Dodge i posvijetlili piksele.
Zatamnjivanje (Burn Tool): Povlačenje
alatkom Burn zatamnjuje piksele. Pritisnite taster Alt da biste
privremeno pozvali alatku Dodge i posvijetlili piksele.
 Sunđer (Sponge Tool): Povlačenje
sunđerom smanjuje zasićenost boja na slici tako da boje postaju
umrtvljenije - na kraju - sive. Zasićenost boja možete i
povećati ako na traci Options parametar Mode postavite na
Saturate umjesto Desaturate.
Sunđer (Sponge Tool): Povlačenje
sunđerom smanjuje zasićenost boja na slici tako da boje postaju
umrtvljenije - na kraju - sive. Zasićenost boja možete i
povećati ako na traci Options parametar Mode postavite na
Saturate umjesto Desaturate.
ALATKE ZA PUTANJE,
TEKST I OBLIKE
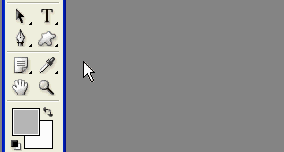
 Biranje putanje
(Path
Selection Tool): Pritisnite putanju bilo gde da biste
izabrali celu putanju. Ako pritisnete putanju koja sadrži više
potputanja, Photoshop bira deo putanje ispod kursora alatke.
Držite Shift i pritisnite mišem da biste izabrali dodatne
putanje ili delove putanje. Ovu i sljedeću alatku koristite i za
biranje linija i oblika nacrtanih alatkama za geometrijske
likove i za manipulisanje njima.
Biranje putanje
(Path
Selection Tool): Pritisnite putanju bilo gde da biste
izabrali celu putanju. Ako pritisnete putanju koja sadrži više
potputanja, Photoshop bira deo putanje ispod kursora alatke.
Držite Shift i pritisnite mišem da biste izabrali dodatne
putanje ili delove putanje. Ovu i sljedeću alatku koristite i za
biranje linija i oblika nacrtanih alatkama za geometrijske
likove i za manipulisanje njima.
 Oblikovanje putanje (Direct Selection
Tool): Da biste izabrali i obrađivali segment izabrane
putanje ili oblika, pritisnite ih ili povlačite preko njih ovom
alatkom. Pritisnite Shift tokom korištenja ove alatke da biste
izabrali dodatne segmente. Ili pritisnite Alt +taster miša
unutar putanje ili oblika da biste izabrali i obrađivali cijeli
objekat.
Oblikovanje putanje (Direct Selection
Tool): Da biste izabrali i obrađivali segment izabrane
putanje ili oblika, pritisnite ih ili povlačite preko njih ovom
alatkom. Pritisnite Shift tokom korištenja ove alatke da biste
izabrali dodatne segmente. Ili pritisnite Alt +taster miša
unutar putanje ili oblika da biste izabrali i obrađivali cijeli
objekat.
 Horizontalan tekst (Horizontal Type Tool):
Poznata i pod nazivom alatka za tekst (engl. type tool).
Pritisnite ovom alatkom da biste na sliku dodali vektorski
tekst.
Horizontalan tekst (Horizontal Type Tool):
Poznata i pod nazivom alatka za tekst (engl. type tool).
Pritisnite ovom alatkom da biste na sliku dodali vektorski
tekst.
 Vertikalan tekst (Vertical Type Tool):
Alatka za vertikalan tekst ponaša se potpuno jednako kao alatka
za horizontalan tekst, osim što je tekst na slici orijentisan
vertikalno.
Vertikalan tekst (Vertical Type Tool):
Alatka za vertikalan tekst ponaša se potpuno jednako kao alatka
za horizontalan tekst, osim što je tekst na slici orijentisan
vertikalno.
 Maska za horizontalan tekst (Horizontal
Type Mask Tool): Kao što očekujete, ova alatka pravi
horizontalan tekst. Caka je u tome što se tekst ne pojavljuje
neposredno na slici, već je u obliku maske na kojoj su izabrani
obrisi slova.
Maska za horizontalan tekst (Horizontal
Type Mask Tool): Kao što očekujete, ova alatka pravi
horizontalan tekst. Caka je u tome što se tekst ne pojavljuje
neposredno na slici, već je u obliku maske na kojoj su izabrani
obrisi slova.
 Maska za vertikalan tekst (Vertical Type
Mask Tool): Kombinujte alatku za vertikalan tekst sa alatkom
za maskirani tekst i dobili ste – šta drugo – nego alatku za
vertikalan maskirani tekst. Upotrebite je da biste napravili
aktivnu selekciju vertikalno orijentisanog teksta.
Maska za vertikalan tekst (Vertical Type
Mask Tool): Kombinujte alatku za vertikalan tekst sa alatkom
za maskirani tekst i dobili ste – šta drugo – nego alatku za
vertikalan maskirani tekst. Upotrebite je da biste napravili
aktivnu selekciju vertikalno orijentisanog teksta.
 Pero (Pen Tool): Pritisnite i
povlačite alatkom pero da biste u prozoru sa slikom postavili
tačke. Photoshop iscrtava konturu putanje koja može da se
mijenja – veoma sličnu putanjama u Illustratoru – i koju možete
da pretvorite u konturu selekcije ili da je obojite.
Pero (Pen Tool): Pritisnite i
povlačite alatkom pero da biste u prozoru sa slikom postavili
tačke. Photoshop iscrtava konturu putanje koja može da se
mijenja – veoma sličnu putanjama u Illustratoru – i koju možete
da pretvorite u konturu selekcije ili da je obojite.
 Pero za slobodne oblike (Freeform Pen
Tool): Povlačite ovom alatkom da biste nacrtali putanje
slobodnog oblika ili vektorske maske. Photoshop automatski
stavlja tačke duž putanje po sopstvenom nahođenju. Ako na traci
Options potvrdite polje Magnetic, pero za slobodne oblike
pretvara se u magnetno pero. Poništite polje za potvrdu da biste
se vratili na pero za slobodne oblike.
Pero za slobodne oblike (Freeform Pen
Tool): Povlačite ovom alatkom da biste nacrtali putanje
slobodnog oblika ili vektorske maske. Photoshop automatski
stavlja tačke duž putanje po sopstvenom nahođenju. Ako na traci
Options potvrdite polje Magnetic, pero za slobodne oblike
pretvara se u magnetno pero. Poništite polje za potvrdu da biste
se vratili na pero za slobodne oblike.
 Dodavanje tačke (Add Anchor Point Tool):
Da biste na putanju dodali tačku, pritisnite mišem njen segment.
Dodavanje tačke (Add Anchor Point Tool):
Da biste na putanju dodali tačku, pritisnite mišem njen segment.
 Brisanje tačke (Delete Anchor Point Tool):
Pritisnite mišem tačku da biste je uklonili, a da ne prekinete
konturu putanje. Photoshop automatski crta nov segment između
susednih tačaka.
Brisanje tačke (Delete Anchor Point Tool):
Pritisnite mišem tačku da biste je uklonili, a da ne prekinete
konturu putanje. Photoshop automatski crta nov segment između
susednih tačaka.
 Konvertovanje tačke (Convert Point Tool):
Na putanji postoje tačke različitih vrsta – neke označavaju
uglove, a druge predstavljaju glatke lukove. Alatka za
konvertovanje tačke omogućava da jednu vrstu tačke zamijenite
drugom. Povucite ugaonu tačku da biste je pretvorili u tačku
luka. Da biste pretvorili tačku luka u tačku oštrog ugla,
pritisnite je mišem.
Konvertovanje tačke (Convert Point Tool):
Na putanji postoje tačke različitih vrsta – neke označavaju
uglove, a druge predstavljaju glatke lukove. Alatka za
konvertovanje tačke omogućava da jednu vrstu tačke zamijenite
drugom. Povucite ugaonu tačku da biste je pretvorili u tačku
luka. Da biste pretvorili tačku luka u tačku oštrog ugla,
pritisnite je mišem.
 Pravougaonik (Rectangle Tool): Jedna
od pet vektorskih alatki za crtanje u Photoshopu. Njome crtate
pravougaonike ispunjene bojom prednjeg plana. Da biste nacrtali
pravougaonik, treba samo da povlačite. Ako pri povlačenju držite
Shift, nacrtaćete kvadrat.
Pravougaonik (Rectangle Tool): Jedna
od pet vektorskih alatki za crtanje u Photoshopu. Njome crtate
pravougaonike ispunjene bojom prednjeg plana. Da biste nacrtali
pravougaonik, treba samo da povlačite. Ako pri povlačenju držite
Shift, nacrtaćete kvadrat.
 Pravougaonik zaobljenih uglova (Rounded
Rectangle Tool): Volite li da pravougaonici imaju blage,
zaobljene uglove umesto uglova od 90 stepeni? Povlačite ili
Shift + povlačite ovom alatkom. Postoji i mogućnost pravljenja
rasterizovanih oblika i linija pomoću alatki za pravougaonike,
pravougaonike zaobljenih uglova, elipse, poligone, linije i
proizvoljne oblike.
Pravougaonik zaobljenih uglova (Rounded
Rectangle Tool): Volite li da pravougaonici imaju blage,
zaobljene uglove umesto uglova od 90 stepeni? Povlačite ili
Shift + povlačite ovom alatkom. Postoji i mogućnost pravljenja
rasterizovanih oblika i linija pomoću alatki za pravougaonike,
pravougaonike zaobljenih uglova, elipse, poligone, linije i
proizvoljne oblike.
 Elipsa (Ellipse Tool): Vjerovatno već
pretpostavljate da ovom alatkom crtate elipse, a ako pritisnete
Shift dok povlačite – nactaćete krug.
Elipsa (Ellipse Tool): Vjerovatno već
pretpostavljate da ovom alatkom crtate elipse, a ako pritisnete
Shift dok povlačite – nactaćete krug.
 Višeugao (Polygon Tool): Ova alatka
podrazumijevano crta petougao. Pomoću kontrola na traci Options
možete promijeniti broj stranica ili podesiti alatku da crta
zvezdaste oblike.
Višeugao (Polygon Tool): Ova alatka
podrazumijevano crta petougao. Pomoću kontrola na traci Options
možete promijeniti broj stranica ili podesiti alatku da crta
zvezdaste oblike.
 Linija (Line Tool): Povlačite alatkom
za linije da biste nacrtali pravu liniju. Pre nego što počnete
da crtate, na traci sa opcijama podesite debnjinu linije i
odredite da li želite da na krajeve linije dodate vrhove
strelica.
Linija (Line Tool): Povlačite alatkom
za linije da biste nacrtali pravu liniju. Pre nego što počnete
da crtate, na traci sa opcijama podesite debnjinu linije i
odredite da li želite da na krajeve linije dodate vrhove
strelica.
 Proizvoljan oblik (Custom Shape Tool):
Pošto nacrtate oblik pomoću neke alatke za crtanje, možete ga
snimiti kao proizvoljan oblik. Kada vam ponovo zatreba,
izaberite ga na traci Options i povlačite alatkom za proizvoljne
oblike. Ova alatka nudi i niz unaprijed definisanih oblika.
Proizvoljan oblik (Custom Shape Tool):
Pošto nacrtate oblik pomoću neke alatke za crtanje, možete ga
snimiti kao proizvoljan oblik. Kada vam ponovo zatreba,
izaberite ga na traci Options i povlačite alatkom za proizvoljne
oblike. Ova alatka nudi i niz unaprijed definisanih oblika.
ALATKE ZA PRIKAZ
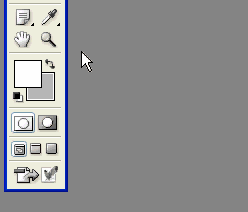
 Napomene (Notes Tool): Upotrebite ovu
alatku da biste napravili ceduljicu na kojoj ćete pribilježiti
svoje misli, ideje i druge značajne informacije koje želite da
podijelite sa saradnicima na obradi slike, ili kojih želite da
se sjetite kada sljedeći put budete otvarali sliku. Pošto
napravite napomenu, njena ikonica se prikazuje u prozoru sa
slikom. Pritisnite je dvaput da biste vidjeli šta ste važno
napisali.
Napomene (Notes Tool): Upotrebite ovu
alatku da biste napravili ceduljicu na kojoj ćete pribilježiti
svoje misli, ideje i druge značajne informacije koje želite da
podijelite sa saradnicima na obradi slike, ili kojih želite da
se sjetite kada sljedeći put budete otvarali sliku. Pošto
napravite napomenu, njena ikonica se prikazuje u prozoru sa
slikom. Pritisnite je dvaput da biste vidjeli šta ste važno
napisali.
 Zvučni zapis (Audio Annotation Tool):
Ako više volite izgovorenu riječ od napisane, napomene uz slike
napravite u obliku zvučnog zapisa (podrazumijeva se da u
računaru imate mikrofon i zvučnu karticu). Isto kao u slučaju
prethodne alatke, pošto snimite poruku u prozoru sa slikom,
pojavljuje se ikonica zvučnog zapisa. Kad pritisnete ikonicu,
reprodukuje se zvučni zapis.
Zvučni zapis (Audio Annotation Tool):
Ako više volite izgovorenu riječ od napisane, napomene uz slike
napravite u obliku zvučnog zapisa (podrazumijeva se da u
računaru imate mikrofon i zvučnu karticu). Isto kao u slučaju
prethodne alatke, pošto snimite poruku u prozoru sa slikom,
pojavljuje se ikonica zvučnog zapisa. Kad pritisnete ikonicu,
reprodukuje se zvučni zapis.
 Pipeta (Eyedropper Tool): Pritisnite
pipetom boju u prozoru sa slikom da biste tu boju proglasili
bojom prednjeg plana. Ako držite Alt dok pritiskate boju,
proglašavate je bojom pozadine.
Pipeta (Eyedropper Tool): Pritisnite
pipetom boju u prozoru sa slikom da biste tu boju proglasili
bojom prednjeg plana. Ako držite Alt dok pritiskate boju,
proglašavate je bojom pozadine.
 Alatka za uzorke boje (Color Sampler
Tool): Pritisnite mišem čak četiri mjesta na slici da biste
na paleti Info vidjeli podatke o boji izabranih piksela. Pošto
postavite tačku, možete je povlačenjem pomijerati na različite
piksele.
Alatka za uzorke boje (Color Sampler
Tool): Pritisnite mišem čak četiri mjesta na slici da biste
na paleti Info vidjeli podatke o boji izabranih piksela. Pošto
postavite tačku, možete je povlačenjem pomijerati na različite
piksele.
 Alatka za mjerenje (Measure Tool):
Omogućava da u prozoru sa slikom mjerite rastojanja i pravce.
Povlačite od jedne tačke do druge i očitajte podatke na paleti
Info ili na traci Options. Da biste preduzeli nova mjerenja,
možete povlačiti i krajnje tačke linije. Ukoliko držite Alt dok
povlačite krajnje tačke, napravićete virtuelni uglomer.
Alatka za mjerenje (Measure Tool):
Omogućava da u prozoru sa slikom mjerite rastojanja i pravce.
Povlačite od jedne tačke do druge i očitajte podatke na paleti
Info ili na traci Options. Da biste preduzeli nova mjerenja,
možete povlačiti i krajnje tačke linije. Ukoliko držite Alt dok
povlačite krajnje tačke, napravićete virtuelni uglomer.
 Šaka (Hand Tool): Povlačite pomoću ove
alatke u prozoru sa slikom da biste pomijerali sadršaj prozora i
vidjeli druge dijelove slike. Ako pritisnete dvaput ikonicu
alatke šake, uvećavate ili smanjujete sliku da bi cijela stala u
prozor. Kada je alatka šaka aktivna, pritiskajte dugmad na traci
Options da biste sliku prikazali u jednoj od tri veličine: u
stvarnoj veličini piksela, tako da se uklapa na ekran, ili u
veličini u kojoj će biti odštampana.
Šaka (Hand Tool): Povlačite pomoću ove
alatke u prozoru sa slikom da biste pomijerali sadršaj prozora i
vidjeli druge dijelove slike. Ako pritisnete dvaput ikonicu
alatke šake, uvećavate ili smanjujete sliku da bi cijela stala u
prozor. Kada je alatka šaka aktivna, pritiskajte dugmad na traci
Options da biste sliku prikazali u jednoj od tri veličine: u
stvarnoj veličini piksela, tako da se uklapa na ekran, ili u
veličini u kojoj će biti odštampana.
 Zumiranje (Zoom Tool): Pritisnite
alatkom za zumiranje da biste uvećali sliku i jasnije vidjeli
pojedinačne piksele. Alt+pritisak mišem vraća vas sa
uvećane slike na širi pogled. Povlačite mišem da biste
obuhvatili dijelove slike koje hoćete da uveličate. I, konačno,
dvaput pritisnite ikonicu alatke za zumiranje u kutiji sa
alatkama, da biste vratili sliku na veličinu od 100%.
Zumiranje (Zoom Tool): Pritisnite
alatkom za zumiranje da biste uvećali sliku i jasnije vidjeli
pojedinačne piksele. Alt+pritisak mišem vraća vas sa
uvećane slike na širi pogled. Povlačite mišem da biste
obuhvatili dijelove slike koje hoćete da uveličate. I, konačno,
dvaput pritisnite ikonicu alatke za zumiranje u kutiji sa
alatkama, da biste vratili sliku na veličinu od 100%.
 Boja prednjeg plana
(Set
foreground color): Pritisnite tasterom
miša ikonicu boje prednjeg plana da biste otvorili okvir za
dijalog Color Picker (birač boje). Izaberite boju i pritisnite
Enter ili Return da biste promenili boju prednjeg plana koju
koriste olovka, četkica, alatke za prelive i alatke za
geometrijske oblike. Mnogi korisnici, kada počnu da rade u
Photoshopu, griješe: pritiskaju dvaput tasterom miša ikonice
boja prednjeg plana ili pozadine. Jedan pritisak je sasvim
dovoljan. Iskusni korisnici ne čine čak ni to, uopšte se ne bave
okvirom za dijalog Color Picker – oni se drže zgodnijeg načina,
tj. koriste paletu Color.
Boja prednjeg plana
(Set
foreground color): Pritisnite tasterom
miša ikonicu boje prednjeg plana da biste otvorili okvir za
dijalog Color Picker (birač boje). Izaberite boju i pritisnite
Enter ili Return da biste promenili boju prednjeg plana koju
koriste olovka, četkica, alatke za prelive i alatke za
geometrijske oblike. Mnogi korisnici, kada počnu da rade u
Photoshopu, griješe: pritiskaju dvaput tasterom miša ikonice
boja prednjeg plana ili pozadine. Jedan pritisak je sasvim
dovoljan. Iskusni korisnici ne čine čak ni to, uopšte se ne bave
okvirom za dijalog Color Picker – oni se drže zgodnijeg načina,
tj. koriste paletu Color.
 Boja pozadine (Set background color):
Pritisnite mišem boju pozadine da biste otvorili okvir za
dijalog Color Picker i promenili boju pozadine, koju koriste i
prelivi i gumica za brisanje. Photoshop boju pozadine koristi i
da bi ispunio izabranu površinu na sloju Background kada
pritisnete tastere Backspace ili Delete.
Boja pozadine (Set background color):
Pritisnite mišem boju pozadine da biste otvorili okvir za
dijalog Color Picker i promenili boju pozadine, koju koriste i
prelivi i gumica za brisanje. Photoshop boju pozadine koristi i
da bi ispunio izabranu površinu na sloju Background kada
pritisnete tastere Backspace ili Delete.
 Zamjena boja (Switch Colors):
Pritisnite ovu ikonicu da biste međusobno zamijenili boje
prednjeg plana i pozadine.
Zamjena boja (Switch Colors):
Pritisnite ovu ikonicu da biste međusobno zamijenili boje
prednjeg plana i pozadine.
 Podrazumjevane boje (Default Colors):
Pritisnite ovu ikonicu da biste automatski vratili standardne
boje prednjeg plana i pozadine – crnu, odnosno bijelu.
Podrazumjevane boje (Default Colors):
Pritisnite ovu ikonicu da biste automatski vratili standardne
boje prednjeg plana i pozadine – crnu, odnosno bijelu.
Prednji plan možete brzo obojiti u bijelo u svakom trenutku.
Najpre pritisnite ikonicu standardnih boja, a zatim ikonicu za
zamjenu boja. Ili pritisnite D (od Default – podrazumjevane
boje), a zatim X (zamjena boja).
 Kolona mrava (Edit In Standard Mode):
Pritisnite tasterom miša ovu ikonicu da biste izašli iz
Photoshopovog režima za brzo maskiranje i konture selekcije
posmatrali u obliku animiranih isprekidanih linija koje
izgledaju kao kolone mrava koji marširaju, odakle im i potiče
ime (engl. marching ants). (Adobe ovo naziva “standardni reæim”,
ali više odgovara izraz “mravlji režim”.)
Kolona mrava (Edit In Standard Mode):
Pritisnite tasterom miša ovu ikonicu da biste izašli iz
Photoshopovog režima za brzo maskiranje i konture selekcije
posmatrali u obliku animiranih isprekidanih linija koje
izgledaju kao kolone mrava koji marširaju, odakle im i potiče
ime (engl. marching ants). (Adobe ovo naziva “standardni reæim”,
ali više odgovara izraz “mravlji režim”.)
 Instant maska (Edit In Quick Mask
Mode): Pritisnite da biste ušli u režim za brzo maskiranje
koji omogućava da mijenjate ivice selekcija korištenjem alatki
za slikanje. Kolone mrava nestaju, a slika izgleda kao da je
prekrivena prozračnim crvenim slojem, koji liči na rubilit iz
tradicionalnog fotografskog postupka maskiranja. Crveni sloj
pokriva neizabrane – tj. maskirane – dijelove slike. Slikajte
crnom bojom da biste proširili maskirane površine i tako
oduzimali od selekcije. Slikajte bijelom da biste brisali masku
i time dodavali područja selekciji.
Instant maska (Edit In Quick Mask
Mode): Pritisnite da biste ušli u režim za brzo maskiranje
koji omogućava da mijenjate ivice selekcija korištenjem alatki
za slikanje. Kolone mrava nestaju, a slika izgleda kao da je
prekrivena prozračnim crvenim slojem, koji liči na rubilit iz
tradicionalnog fotografskog postupka maskiranja. Crveni sloj
pokriva neizabrane – tj. maskirane – dijelove slike. Slikajte
crnom bojom da biste proširili maskirane površine i tako
oduzimali od selekcije. Slikajte bijelom da biste brisali masku
i time dodavali područja selekciji.
 Standardni prozor (Standard Screen Mode):
Pritisnite ovu ikonicu da biste prikazali sliku prednjeg plana u
standardnom prozoru, kao što je prikazano na sljedećoj slici.
Svaka slika se pojavljuje u standardnom prozoru kada je prvi put
otvorite.
Standardni prozor (Standard Screen Mode):
Pritisnite ovu ikonicu da biste prikazali sliku prednjeg plana u
standardnom prozoru, kao što je prikazano na sljedećoj slici.
Svaka slika se pojavljuje u standardnom prozoru kada je prvi put
otvorite.
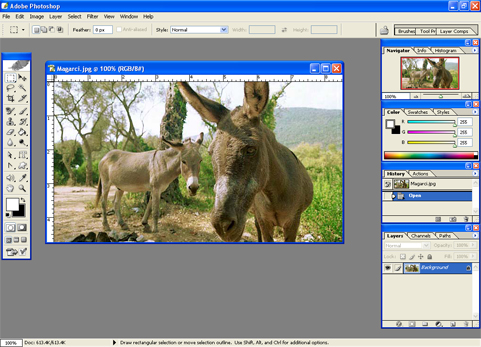
 Pun ekran s trakom menija (Full Screen
Mode with Menu Bar): Ako ne možete da vidite dovoljno velik
dio slike u standardnom prozoru, pritisnite ovu ikonicu. Nestaju
naslovna traka i klizne trake, svi prozori u pozadini i
Windowsova paleta poslova, ali ostaju vidljive traka s menijima
i palete, kao što se vidi na sljedećoj slici . (Drugim otvorenim
slikama još uvek možete da pristupite biračem njihovih imena iz
menija Window.) Slobodne površine oko slike ispunjava svetlosiva
pozadina.
Pun ekran s trakom menija (Full Screen
Mode with Menu Bar): Ako ne možete da vidite dovoljno velik
dio slike u standardnom prozoru, pritisnite ovu ikonicu. Nestaju
naslovna traka i klizne trake, svi prozori u pozadini i
Windowsova paleta poslova, ali ostaju vidljive traka s menijima
i palete, kao što se vidi na sljedećoj slici . (Drugim otvorenim
slikama još uvek možete da pristupite biračem njihovih imena iz
menija Window.) Slobodne površine oko slike ispunjava svetlosiva
pozadina.
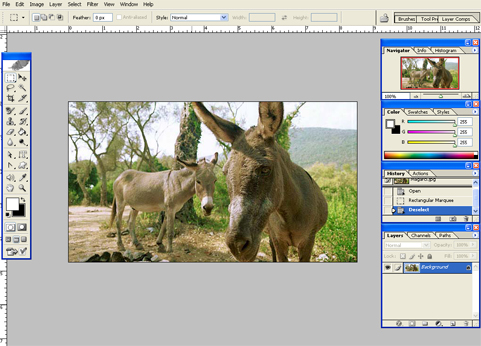
Ovo liči na efekat
koji dobijate kada pritisnete dugme za maksimalno povećanje
slike (Maximize) u gornjem desnom
uglu prozora sa slikom na PC računaru. Vjerovatno
ćete željeti
da izbjegavate maksimalno uvećavanje
slike i umjesto toga koristiti
kontrole iz kutije sa alatkama. Razlog je u tome
što Photoshop ima običaj
da mijenja
veličinu prozora kad god zumirate pomoću
komandi iz menija View. Ako koristite
kontrole iz kutije sa alatkama, nećete
imati ovaj problem.
Ako slika ne zauzima cijeli prozor za
sliku, prazna površina oko slike
prikazana je sivom bojom kada radite u
standardnom prozoru ili na cijelom ekranu
na kome je prikazana samo traka s
menijima. Da biste joj promijenili boju –
na primjer u crnu
– izaberite boju i kantu s bojom, pa pritisnite Shift+sivu površinu.
 Potpuno popunjen ekran (Full Screen Mode):
Ako još uvijek ne možete da vidite dovoljno velik dio slike,
pritisnite dugme u krajnjem gornjem desnom uglu prozora sa
slikom da biste vidjeli samo fotografiju postavljenu na
neutralnu crnu pozadinu.(Boju ove pozadine ne možete promijeniti
– uvijek je crna.) Nestaje traka s menijima, što vam ograničava
pristup komandama, ali mnoge od njih još uvijek možete da birate
koristeći prečice s tastature. Ostaju vidljivi samo kutija sa
alatkama i palete.
Potpuno popunjen ekran (Full Screen Mode):
Ako još uvijek ne možete da vidite dovoljno velik dio slike,
pritisnite dugme u krajnjem gornjem desnom uglu prozora sa
slikom da biste vidjeli samo fotografiju postavljenu na
neutralnu crnu pozadinu.(Boju ove pozadine ne možete promijeniti
– uvijek je crna.) Nestaje traka s menijima, što vam ograničava
pristup komandama, ali mnoge od njih još uvijek možete da birate
koristeći prečice s tastature. Ostaju vidljivi samo kutija sa
alatkama i palete.
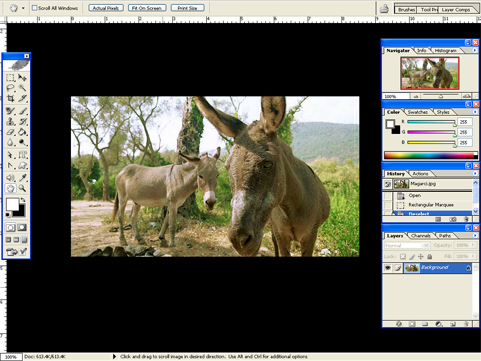
Pritisnete li taster F,
kružićete kroz navedena tri prikaza: standardni prozor, pun
ekran s trakom menija i potpuno popunjen ekran. Ako treba da
pristupate komandama iz menija dok radite na cijelom ekranu,
pritisnite Shift+F da biste prikazali traku s menijima. Da biste
je sakrili, ponovo pritisnite Shift+F.
Ukoliko vam Photoshopovi elementi smetaju da vidite sliku,
pritisnite taster Tab i sakrićete sve palete – uključujući
kutiju sa alatkama i traku Options. Da biste vratili skrivene
palete, ponovo pritisnite Tab. Pritiskom na Shift+Tab sakrićete
palete ostavljajući na ekranu kutiju sa alatkama i traku
Options. Ponovnim pritiskom na Shift+Tab, palete se vraćaju.
(Kada se ne vide standardne palete, taster Tab sakriva kutiju sa
alatkama i traku Options.)
Ako su uključeni lenjiri, oni ostaju vidljivi u svakom trenutku.
Pritisnite Ctrl+R da biste uključivali i isključivali
prikaz lenjira.
Ukoliko ne želite da sakrijete palete, pomjerite sliku pomoću
alatke Hand u bilo kom od dva prikaza preko cijelog ekrana. Ako
je izabrana neka druga alatka, pritisnite razmaknicu i povlačite
sliku.
Evo još jednog savjeta. Shift+pritisak na ikonicu potpuno
popunjenog ekrana mijenja režim prikaza za sve otvorene slike.
Zatim pritisnite Ctrl+Tab da biste kružili redom kroz sve
otvorene slike. Isti postupak deluje i na standardnom ekranu i
na punom ekranu s prikazanom trakom menija.
 Prelazak u ImageReady (Edit in
ImageReady): Pritisnite ovu ikonicu da biste se prebacili u
program ImageReady, Photoshopov program za grafiku namjenjenu
Webu.
Prelazak u ImageReady (Edit in
ImageReady): Pritisnite ovu ikonicu da biste se prebacili u
program ImageReady, Photoshopov program za grafiku namjenjenu
Webu.
|