|
Meniji duž
vrha ekrana sadrže komande koje omogućavaju da otvarate
datoteke i radite s njima. Pritisnite meni da biste ga
otvorili a zatim izaberite komandu. Ako se pored stavke
menija nalazi strelica, izborom te stavke otvoriće se
podmeni. Ukoliko su pored stavke menija tri tačke,
otvoriće se okvir za dijalog.

MENIJI FILE I EDIT
Prva dva menija su File i
Edit. Photoshopovi meniji File i Edit biće poznati
svima koji su koristili neke druge programe za Windows
ili Macintosh. Meni File omogućava da radite s
datotekama: da ih otvarate, zatvarate, snimate, uvozite,
izvozite, štampate i da izađete iz programa. Tu je i
nekoliko opcija za automatizaciju koje će vam pomoći da
uštedite vrijeme.
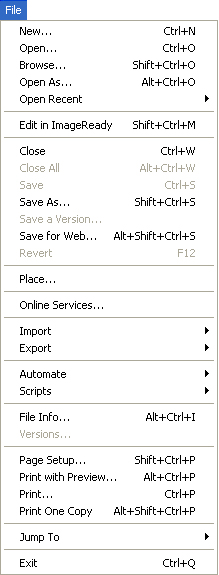
Pretraživač datoteka (File Browser),
uveden u Photoshopu 7, znatno je poboljšan u novoj
verziji programa. Sada možete – dok gledate fotografiju
ili skeniranu sliku – vidjeti sve podatke o njoj, a
možete dodavati i sopstvene ključne riječi da biste
pomogli pretraživanju da lakše pronađe i otvori
datoteke. Kada otvorite File Browser, možete
da pretražite izabrane direktorijume sa slikama. Kad
pronađete direktorijum, sve slike koje se nalaze u njemu
biće prikazane kao slajdovi. Da biste otvorili sliku,
pritisnite je dvaput. Vidjećete i sve raspoložive
informacije o slici, uključujući njenu veličinu, model
boja, datum i vrijeme kada je snimljena, proizvođača i
model korištenog fotoaparata, i druge podatke.
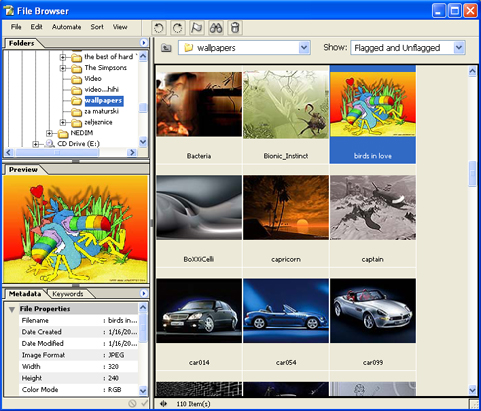
Napomena:
File Browser omogućava da vidite
umanjene prikaze svih dokumenata u izabranom
direktorijumu.
U meniju Edit nalaze se sve komande
za obradu dokumenata koje poznajete iz drugih
aplikacija: Cut, Copy, Paste, Clear i – najvažnija od
svih – komanda Undo. Tu su i komande za transformisanje
pomoću kojih možete da povećavate, smanjujete,
iskošavate, deformišete i rotirate selekcije.
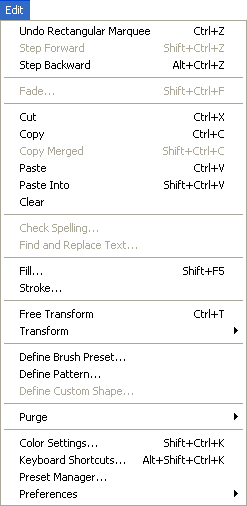
MENI IMAGE
Meni Image ima nekoliko
podmenija. Prvi od njih,
Mode, omogućava
da izaberete režim boja u kojem
ćete raditi. U većini
slučajeva radićete
u režimu RGB zato
što je to način
na koji monitor prikazuje boje. Drugi podmeni,
Adjustments, verovatno ćete
koristiti za svaku sliku na kojoj
budete radili. U njemu se nalaze
sve vrste podešavanja
boja, od automatskih korekcija
nivoa i boje, do klizača za podešavanje
kontrasta, pretvaranje
crvenih ruža u plave itd.
U meni Image smještene
su i alatke koje ste već vidjeli
– za povećavanje
slike i platna na kome se ona
nalazi, kao i dodatne alatke za invertovanje
boja, posterizaciju, pa
čak i za korigovanje
boja i zasićenja
na osnovu primjera.
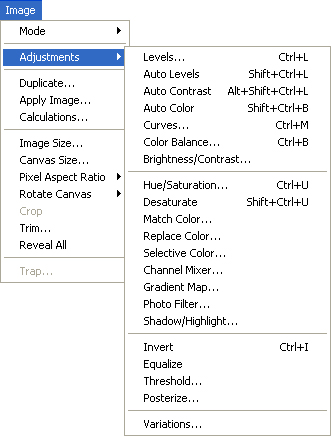
MENI LAYER
Moglo bi se tvrditi
da je najmoćnija osobina Photoshopa mogućnost rada na
različitim slojevima. To vam omogućava da kombinujete
slike, pravite kolaže i korigujete boje ne strahujući da
ćete pokvariti originalnu sliku. Razmišljajte o tome kao
o radu sa više transparentnih folija. Svaki sloj je
potpuno odvojen od drugih. Na jednom sloju možete
slikati, mijenjati mu providnost, ili raditi bilo šta
drugo a da pri tom ne narušite pozadinu niti dijelove
slike koji se nalaze na drugim slojevima.
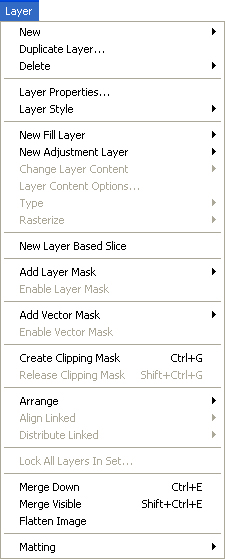
Meni Layer otvara okvire za
dijalog za izradu novih slojeva. Sadrži
i mnoge komande za kombinovanje
slojeva, rad sa njima, primjenjivanje
stilova i efekata slojeva, i podešavanje
boja.
MENI SELECT
Imate alatke za izbor
– zašto vam onda treba i meni Select? Komande iz
menija Select – zajedno sa alatkama za izbor –
omogućavaju da modifikujete izabrane oblasti. Možete
povećati ili smanjiti selekciju za proizvoljan broj
piksela, ili joj umekšati ivice tako da izgleda kao da
se stapa s pozadinom na koju ste je postavili.
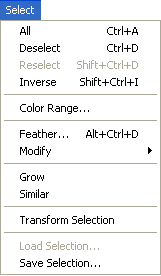
MENI FILTER
Filtri čine da rad u
Photoshopu bude zabavniji. Meni Filter sadrži
petnaestak kategorija filtara: neki zamagljuju ili
izoštravaju sliku, drugi je deformišu, a treći je
pretvaraju u imitacije poznatih slikarskih pravaca,
crteže drvenim bojicama ili skulpture od neonskih
cijevi.
Napomena:
Photoshopovi filtri
su dodatni programski moduli i mnogi od njih rade i
sa drugim grafičkim programima. Ako instalirate filtre
drugih proizvođača, kao što su Alien Skinov Eye Candy
ili Andromeda, oni će se pojaviti na dnu menija
Filter.
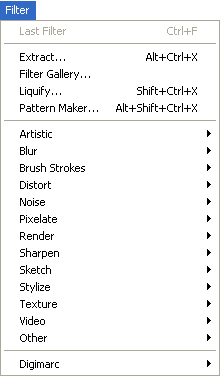
MENI VIEW
Poput alatke Zoom, meni View
ima komande pomoću kojih možete
da uveličavate
i umanjujete prikaz slike.
U meniju View su i komande za
upravljanje
lenjirima, vođicama
i mrežama koje omogućavaju
da precizno izmjerite
i postavite objekte na radnoj površini.
Komanda Show otvara podmeni za pristup
mrežama, vođicama,
napomenama i isječcima.
Lenjire možete
podesiti da mjere u pikselima,
centimetrima, inčima, tačkama,
pajkovima ili procentima. Izaberite mijerne
jedinice koje najbolje poznajete.
Podešavate
ih u okviru za dijalog Preferences koji se otvara
kada izaberete Edit →
Preferences →
Units & Rulers. Mijerne
jedinice koje ovde izaberete važe
i u okviru za dijalog New. Kada pripremate
dokumente za Web, najbolje je da
podesite lenjire na
piksele. Vođice
su linije koje postavljate
preko slike da biste precizno pozicionirali tekst ili
neki drugi element koji dodajete slici.
Kada postavite vođicu, možete
je pomijerati samo alatkom
Move. (Vođicu možete
postaviti bez obzira na to koja je alatka
aktivna.) Da biste sakrili vođice,
izaberite View
→ Show
→ Guides da
uklonite kvačicu pored naziva
opcije. Za uklanjanje
svih vođica
izaberite View →
Clear Guides. Vođice
ćete fiksirati (zaključati)
ako pritisnete Alt+Ctrl+.
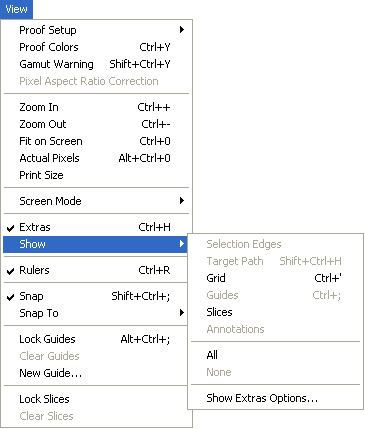
Da biste postavili vođice,
pratite sljedeće
korake:
1. Izaberite View
→ Rulers da biste
videli lenjire na ivicama platna.
2. Ako hoćete
da postavite horizontalnu vođicu,
stavite pokazivač miša
na lenjir pri vrhu prozora i
vucite nadole. Vidjećete
liniju kako klizi niz platno dok
vučete miša.
Na lijevom lenjiru
vidite položaj
linije.
3. Ako hoćete
da postavite vertikalnu vođicu,
stavite pokazivač miša
na lenjir s lijeve
strane prozora i vucite nadesno. Vidjećete
liniju kako klizi preko platna dok vučete
miša. Na gornjem
lenjiru vidite položaj
linije.
4. Da biste promijenili
orijentaciju vođice dok vučete,
držite pritisnut
taster Alt.
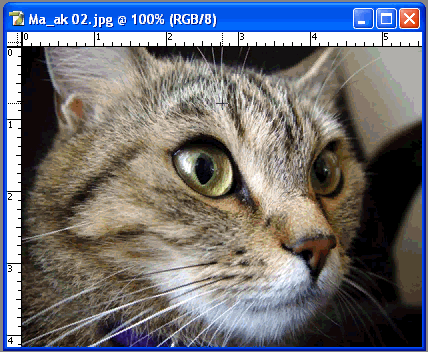
Komanda Show Grid, koja se
takođe nalazi u meniju View
(View →
Show →
Grid), postavlja
cijelu mrežu
vođica preko slike, kao sloj
providnog milimetarskog papira.
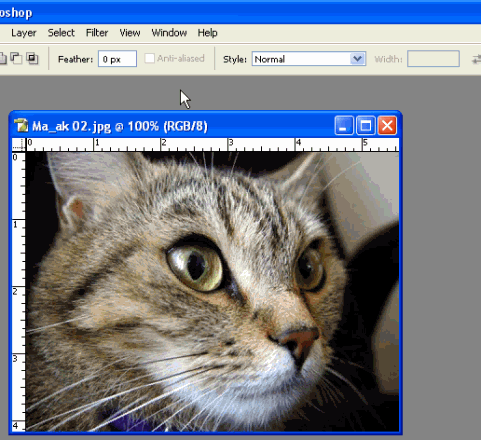
MENI WINDOW
Većini Photoshopovih
komandi možete pristupiti na više načina. Najlakše je
koristiti palete. Photoshopove palete sadrže informacije
o slici, parametre za kontrolu znakova i pasusa pri
korištenju alatke za tekst, i opcije za mnoge alatke iz
kutije sa alatkama. Osim toga, palete omogućavaju izbor
veličina i oblika četkica, definisanje boja, i pristup
paletama Layers, Paths i Channels.
Tu su i palete Actions i History, koje vam
pomažu da radite efikasnije, da vidite šta ste uradili,
i da se – ako treba – vratite na neku prethodnu fazu
rada. Meni Window prikazuje i sakriva ove palete. Ako su
otvorene i palete koje ne želite još da koristite, na
primjer Actions, zatvorite ih da ne bi zauzimale
prostor na ekranu.
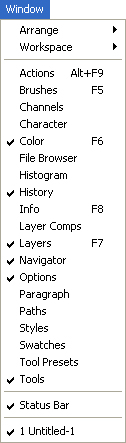
MENI HELP
Posljednji meni je
Help, pomoću kojeg pristupate Photoshopovoj obimnoj
ugrađenoj bazi podataka za pomoć tokom rada. Tu se
nalazi skoro cijelo uputstvo za rad i dobra funkcija
pretraživača.
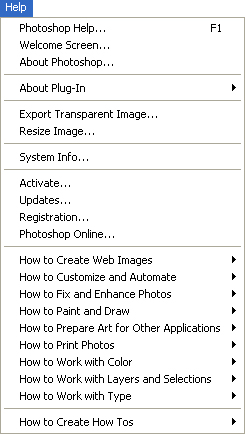 |