|
File
→ New je prva stavka u
prvom Photoshopovom meniju. Kada je izaberete, otvoriće se okvir
za dijalog New. U polje Name upišite ime
nove datoteke - na primjer, Moja slika, a možete ga i ostaviti
prazno. Na sljedećoj animaciji možete vidjeti kako se otvara
prozor New i mijenja naziv datoteke.
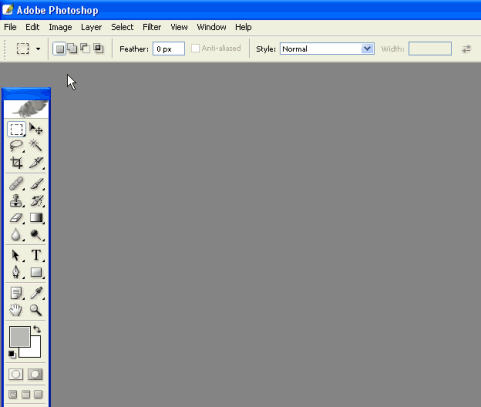
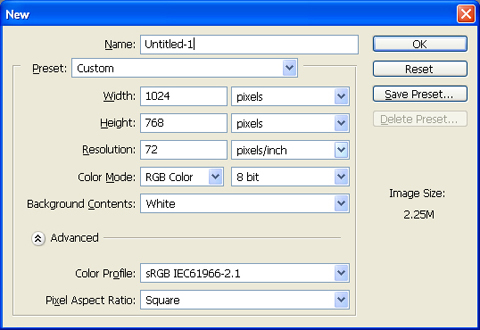
mapirana slika
VELIČINA
SLIKE
Veličinu slike ćete najlakše
izabrati iz padajuće liste Preset. U njoj su navedene
uobičajene veličine papira u SAD i Evropi, veličine monitora i
veličine ekrana DVD uređaja. U Photoshop CS dodat je i širok
spektar TV i video formata, uključujući
PAL i
HDTV. Naravno,
možete i sami da odredite veličinu slike - širinu i visinu - u
pikselima (pixels), centimetrima (cm), inčima (inches), tačkama
(points), pajkovima (picas) ili broju kolona koje slika zauzima.
Ovo se postiže na taj način da iz padajuće liste Preset
izaberete opciju Custom, a zatim unesete dimenzije za koje
se odlučite. Navedenim mijernim jedinicama pristupate preko
odgovarajućih padajućih lista, koje otvarate pritiskom na dugme
sa strelicom pored mijerne jedinice.
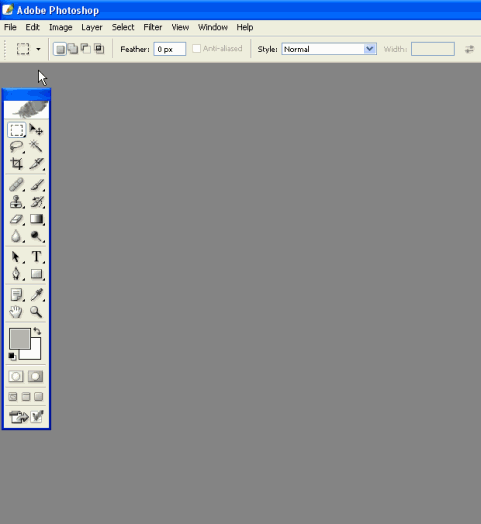
Napomena:
Ako na Clipboardu imate kopiju neke slike, kada
otvara novi dokument, okvir za dijalog New automatski će
prikazati njenu veličinu.
REZOLUCIJA
Termin rezolucija se odnosi na broj
tačaka boje po inču (ako štampate), odnosno broj piksela po inču
(ako sliku gledate na ekranu. Rezolucija slike je važna zato
što određuje njen kvalitet. Veće rezolucije daju kvalitetniju
sliku, ali zauzimaju više memorije računara. Rezolucija većine
slika, koje viđate u štampi, iznosi od 150 do 300 dpi (tačaka po
inču, engl. dots per inch )
S druge strane, rezolucija računarskog monitora
je mnogo manja - 72 dpi. Prema tome, rezoluciju uvijek
podešavajte u zavisnosti od izlasnog medija. Zasad možete
zadržati rezoluciju na 72 dpi zato što ćemo sliku gledati samo
na ekranu. Iz istog razloga, podesite opciju
Color Mode na RGB
Color, kao što ćete vidjeti na sljedećoj animaciji. U padajućoj
listi Background Contens može se izabrati vrsta podloge na kojoj
se pravi slika. Ona se u padajućoj listi može izabrati da bude
bijela, transparentna ili u nekoj boji.
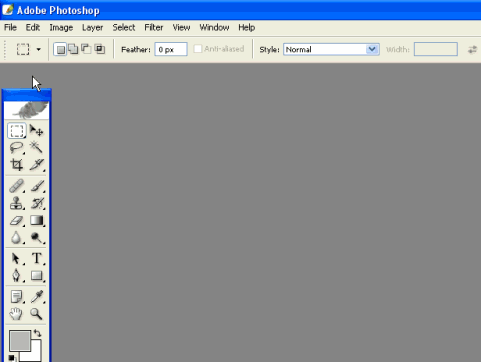
Napomena:
Ako namjeravate da slike objavite na Webu,
potpuno zanemarite rezoluciju. Razmišljajte o dimenzijama slike
u pikselima, a ne kao o nečemu što ima "toliko i toliko
centimetara na 72 dpi". Mislite o tome koliko će prostora na Web
stranici slika zauzeti. S druge strane, ako dokument štampate na
visokokvalitetnom mlaznom ili laserskom štampaču u boji,
podesite rezoluciju na 200 dpi. Rezolucija 300 dpi trebaće vam
samo ukoliko pripremate rad za profesionalnu štampu u boji.
Kada pritisnete OK u okviru
za dijalog New, otvoriće se nov prozor. To je aktivni
prozor, a platno je veliki bijeli pravougaonik u njemu. U
Photoshopu može istovremeno biti otvoreno više prozora, ali samo
jedan može da bude aktivan. Aktivni prozor je uvijek u prednjem
planu. U njemu pravite i obrađujete slike.
MIJENJANJE VELIČINE VEĆ
POSTOJEĆEG PLATNA
Postavite pokazivač miša u
donji desni ugao prozora pa pritisnite i povucite. Prozor se
povećava, ali veličina platna ostaje ista. Pošto otvorite novu
datoteku, veličinu platna možete promijeniti samo ako izaberete
Image
→ Canvas Size. Ova
komanda omogućava da zadate novu visinu i širinu platna.
Pritiskanjem jednog od osam bijelih kvadrata u oblasti Anchor,
zadajete oblast u odnosu na koju se platno širi ili skuplja.
(Naravno, ako promijenite veličinu slike, mijenja se i veličina
platna. Međutim, promjenom veličine platna možete da podesite
prostor oko postojeće slike.)
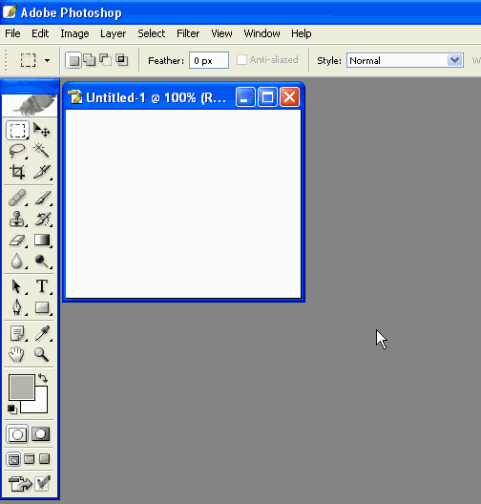
Opcija Relative je
veoma korisna. Ako je potvrdite, platno se povećava tako da se
dobija okvir oko slike. To je zgodno ako imate nekoliko
fotografija različite veličine, a želite da ih smjestite u
identične okvire za Web stranicu ili štampani dokument.
Odaberite odgovarajuću veličinu - na primjer 2mm za uzan okvir -
i povećajte sve slike za istu vrijednost.
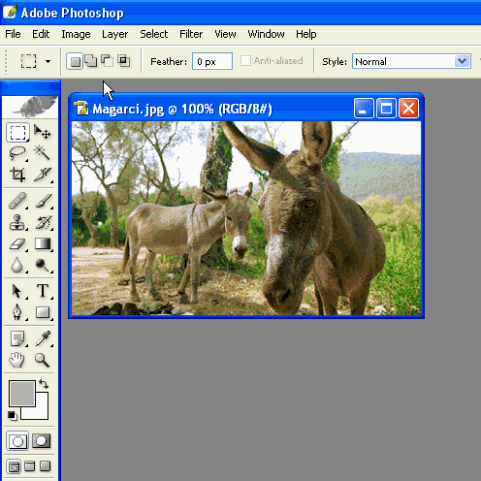
|