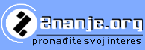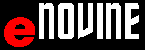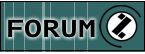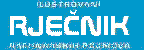Mouse pointer changes appearance depending on the activity that is done and the object it shows.
 |
1. MOUSE POINTER OVER WORKING AREA, steps:
- Change mouse pointer into text;
- Mouse pointer has this appearance
 ; ;
- The End.
- Animation
|
| |
|
 |
2. Mouse pointer selects cursor position , steps:
- Move mouse pointer on the chosen text.
- Click the desired place in the text
 . .
- That becomes new cursor position.
- The End.
- Animation
|
| |
|
 |
3. Mouse pointer disappears while entering text, steps:
- Click the text;
- Pointer
 disappears; disappears;
- The End.
- Animation
|
| |
|
 |
4. Selecting text , steps:
- Double click the text;
- Pointer changes appearance into an arrow while it is above the selected object
 ; ;
- The End.
- Animation
|
| |
|
 |
5. Selecting row, steps:
- Set mouse pointer left from the text (margine);
- Click the left margine ahead row begining;
- Text becomes selected , pointer changes into an arrow pointing to the right
 ; ;
- The End.
- Animation
|
| |
|
 |
6. Selecting tool from toolbar, steps:
- Select object, in this case text;
- Click on the button in the toolbar
 ; ;
- Text changes appearance according to selected parameter;
- The End.
- Animation
|
| |
|
 |
7. Selecting tool from mini bar , steps:
- Select object, in this case text;
- Click the button in mini bar (mouse pointer looks the same like when working with toolbar)
 ; ;
- Text changes appearance according to selected parameter;
- The End.
- Animation
|
| |
|
 |
8. Using window parts , steps:
- Select window part;
- Move mouse pointer on the window part , then mouse pointer becomes an arrow pointing to the left
 ; ;
- Click the window part or use drag & drop;
- The End.
- Animation
|
| |
|
 |
9. Splitting window , steps:
- Move mouse pointer on the SPLIT button , pointer changes appearance into horizontal lines with up and down arrows
 ; ;
- By drag & drop method the window splits into two parts;
- The End.
- Animation
|
| |
|
 |
10. Selecting table, steps:
- Set mouse pointer near the table;
- Above the table to the left , a button for selecting table shows up
 ; ;
- By clicking this button the whole table is selected;
- The End.
- Animation
|
| |
|
 |
11. SELECT COLUMN, steps:
- Set mouse pointer near the table top;
- Mouse pointer changes into a black arrow pointing down
 ; ;
- By clicking the mouse pointer the table column is selected ;
- The End.
- Animation
|
| |
|
 |
12. Selecting table row , steps:
- Set mouse pointer near left table edge (or left cell edge);
- Mouse pointer changes into a black arrow pointing to the right
 ; ;
- By clicking the mouse pointer the table row is selected ;
- The End.
- Animation
|
| |
|
 |
13. Changing table column size , steps:
- Set mouse pointer on the vertical table line;
- Mouse pointer changes into two black lines with arrows left and right
 ; ;
- By DRAG & DROP method table column width changes ;
- The End.
- Animation
|
| |
|
 |
14. Changing table row size , steps:
- Set mouse pointer on the horizontal table line;
- Mouse pointer changes into two black lines with arrows up and down
 ; ;
- By DRAG & DROP method table row height changes;
- The End.
- Animation
|
| |
|
 |
15. Changing table size , steps:
- Set mouse pointer on the lower right angle of the table (square);
- Mouse pointer changes into an arrow pointing half left
 ; ;
- By DRAG & DROP method table size changes;
- Animation
|
| |
|
 |
16. Changing picture postion , steps:
- Set mouse pointer on the picture;
- Mouse pointer changes into a plus with arrows in all four sides
 ; ;
- By DRAG & DROP method picture position changes ;
- The End.
- Animation
|
|
|
  |
17. Changing picture size , steps:
- Set mouse pointer on one of the four squares on the picture sides;
- Mouse pointer changes into horizontal or vertical line with arrows depending on which square we choose
  ; ;
- By DRAG & DROP method PICTURE SIZE changes;
- The End.
- Animation
|