

Početna
strana
- 5.1 Uvod
- 5.2 Menadžer datoteka
- 5.3 Operacije sa datotekama/direktorijumima
- 5.4 Podešavanje okruženja
- 5.5 Sistemski alati
- 5.5.1 Synaptic
- 5.5.2 Podešavanje ekrana za prijavu
- 5.5.3 Korisnici i grupe
- 5.5.4 Vrijeme i datum
- 5.5.5 Upravljanje arhivom
- 5.6 Paneli
- 5.7 Programi
- 5.8 Radna površina(Desktop)
5.5.1 Synaptic
Synaptic
je sistemski alat čija je
namjena rad sa paketima (pogledaj Sistem
paketa).
Upotrebom ovog alata možete instalirati, brisati i ažurirati pakete
vašeg Debian GNU/Linux-a, i svakako je preporučeni alat za rad sa
paketima u grafičkom okruženju. Synaptic-u
pristupate preko startnog
menija Programi,
biranjem stavke Sistemski
alati, a zatim Upravnik
paketa "Synaptic". Da bi koristili Synaptic, morate imati privilegije
administratora, stoga je potrebno unijeti njegovu šifru kad vam
Synaptic to zatraži.
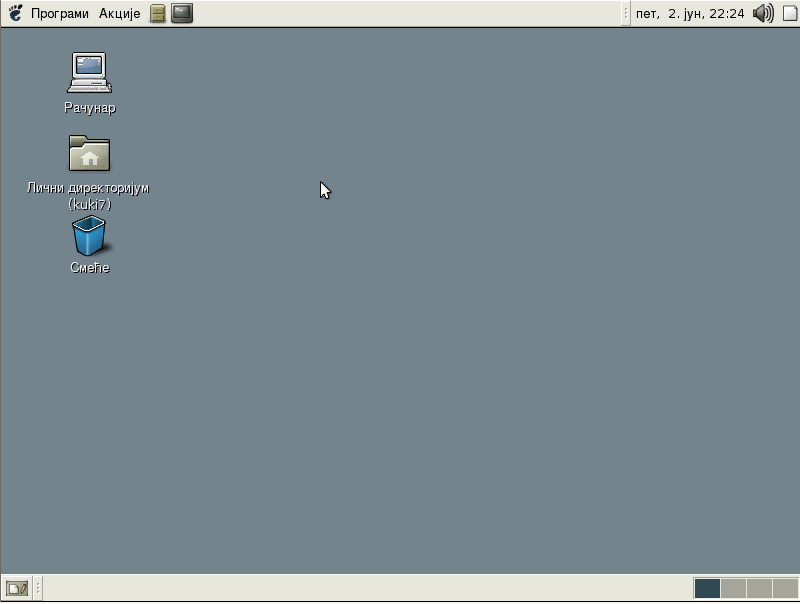
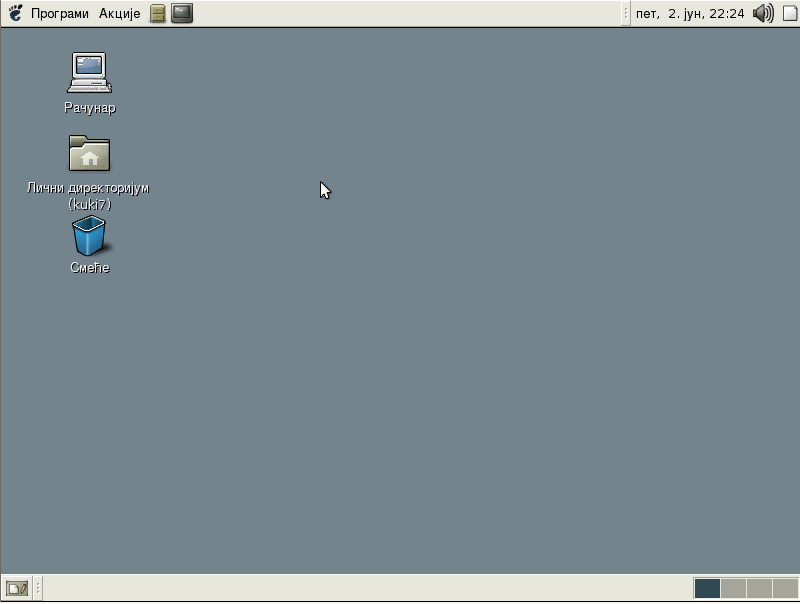
Prvo će vas dočekati prozor sa nekim
dodatnim informacijama. Ako ne želite da se ovaj prozor pojavljuje
svaki put kada koristite Synaptic,
sklonite oznaku sa Prikaži
ovo
prozorče prilikom pokretanja. Pošto prvi put pokrećete Synaptic, bićete
obavješteni da su informacije o paketima zastarjele, stoga je potrebno
kliknuti na Reload
kako bi ih ažurirali. Proces ažuriranja može
potrajati, u zavisnosti šta ste izabrali kao izvor za preuzimanje
paketa (CD/DVD diskove ili Internet). Po uspješnom ažuriranju biće
učitana lista svih dostupnih paketa.
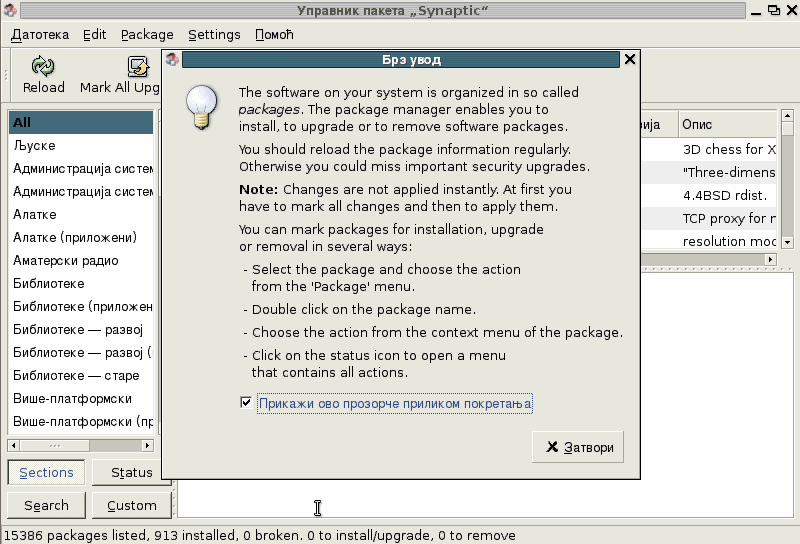
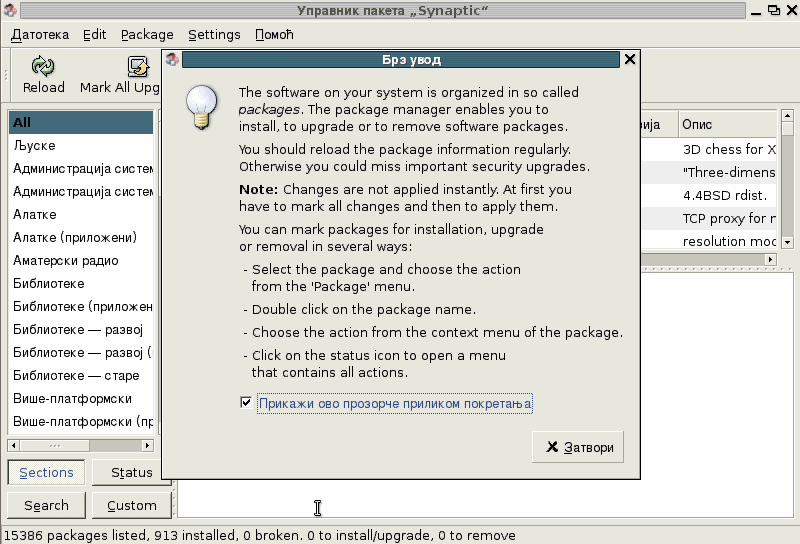
Synaptic
je izdjeljen na tri djela:
sa lijeve strane su prikazane kategorije kojima paketi pripadaju; sa
desne strane (gore) je prikazan spisak dosupnih paketa (prazan
kvadratić
pored imena označava još uvijek neinstaliran paket, a zeleni kvadratić
označava instalirane pakete); a sa desne strane (dolje) opis izabranog
paketa.
Da bi instalirali određeni paket, potrebno je uraditi sljedeće:
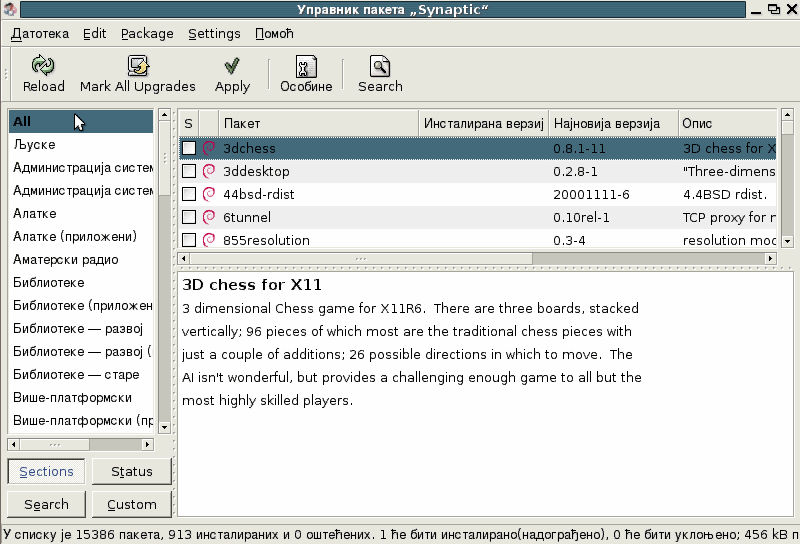
Da bi instalirali određeni paket, potrebno je uraditi sljedeće:
- Sa lijeve strane izabrati kategoriju kojoj paket pripada. U slučaju da želite prikaz svih dosupnih paketa, izaberite kategoriju All.
- Sa desne strane izaberite paket koji želite instalirati tako što ćete kliknuti na prazan kvadratić pored njegovog imena, a potom iz pomoćnog menija izabrati stavku Mark for Installation.
- Ako paket zahtjeva i instalaciju nekih dodatnih paketa, kako bi ispravno radio, otvoriće vam se prozor koji vas obavještava koje to sve pakete pored izabranog će Synaptic instalirati. Kliknuti na Mark.
- Kada završite sa označavanjem paketa koje želite instalirati, kliknite na ikonicu Apply koja se nalazi na paleti sa alatkama.
- U novom prozoru moći ćete vidjeti listu svih paketa koje ste izabrali za instaliranje, kao i informaciju koliko će njihova instalacija zauzeti prostora na hard disku. Kliknite na dugme Primeni.
- Ako je vaš izvor za preuzimanje paketa CD/DVD disk, od vas će Synaptic zahtjevati da ubacite taj disk u uređaj. Po ubacivanju diska kliknite na Primeni. U suprotnom, ako je izabrani izvor Internet, paketi će biti preuzeti sa nekog od servera i instalirani.
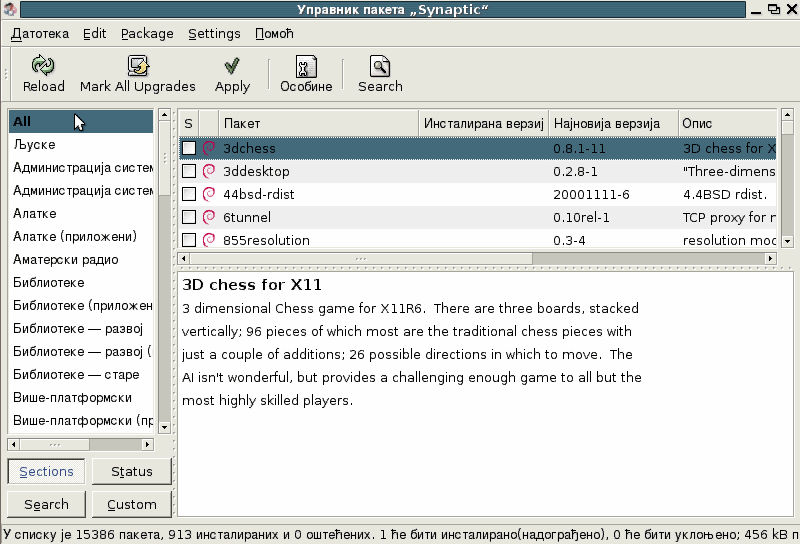
U slučaju da želite obrisati neki
paket, postupićete na sljedeći način:
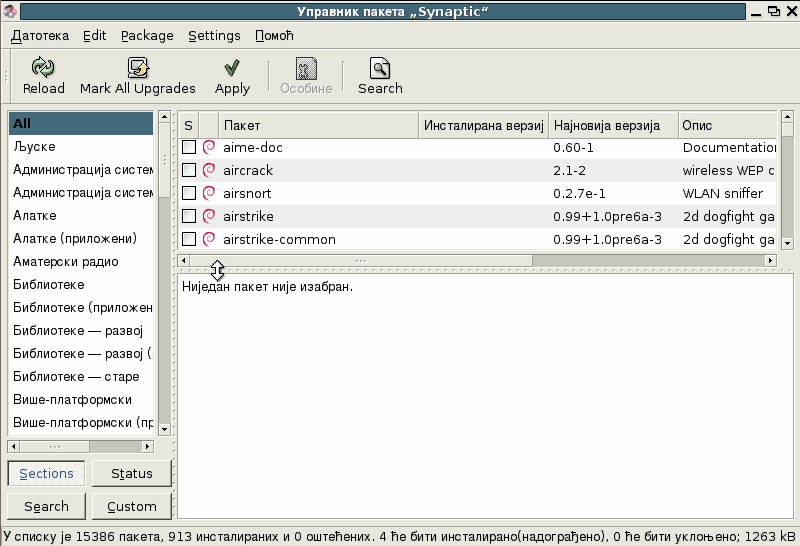
- Sa lijeve strane izabrati kategoriju kojoj paket pripada.
- Sa desne strane pronaći instalirani paket koji želite obrisati.
- Kliknuti na zeleni kvadratić pored imena paketa, a potom iz pomoćnog menija izabrati Mark for Removal ili Mark for Complete Removal, u zavisnosti da li želite obrisati samo instalaciju paketa ili i instalaciju i sam paket.
- U slučaju da paket zavisi od nekih drugih paketa, u novom prozoru će vam biti prikazani i paketi koji će dodatno biti obrisani. Kliknuti na Mark.
- Kliknuti na ikonicu Apply, a potom u novom prozoru na Primeni, kako bi obrisali izabrane pakete.
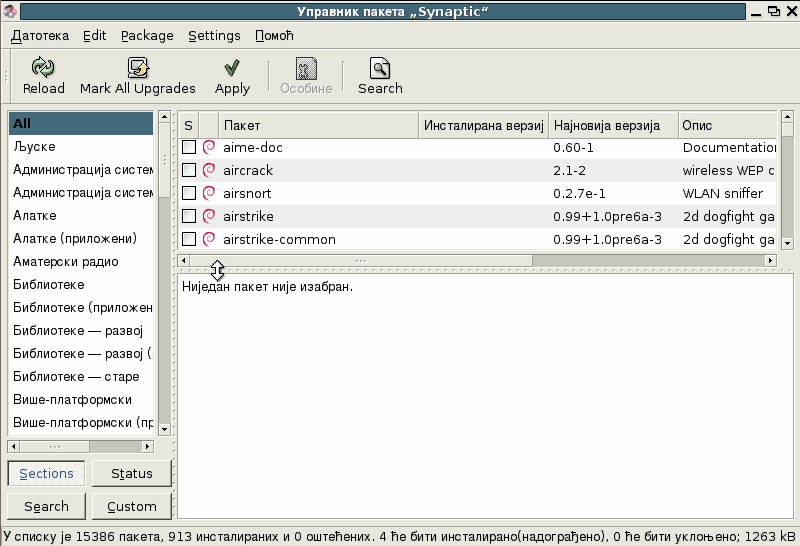
Važno je napomenuti da možete u
jednom pokušaju izabrati pakete koje želite obrisati i pakete koje
želite instalirati. Stoga, navedene dvije operacije ne moraju uvijek
biti i dva odvojena procesa.
U slučaju da posjedujete disk koji nije naveden u konfiguraciji izvora za preuzimanje paketa, možete ga dodati na sljedeći način:
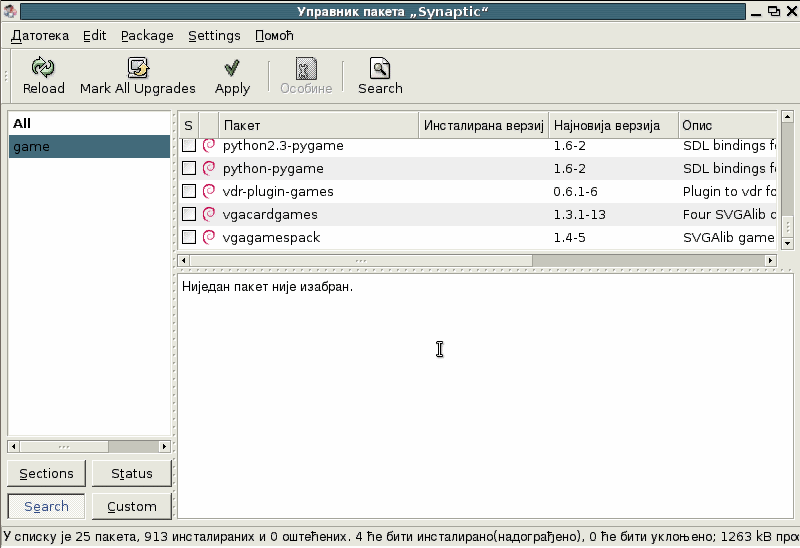
U slučaju da posjedujete disk koji nije naveden u konfiguraciji izvora za preuzimanje paketa, možete ga dodati na sljedeći način:
- Kliknuti na meni Edit i izabrati stavku Dodaj cd uređaj.
- Ubaciti disk i kliknuti na dugme U redu.
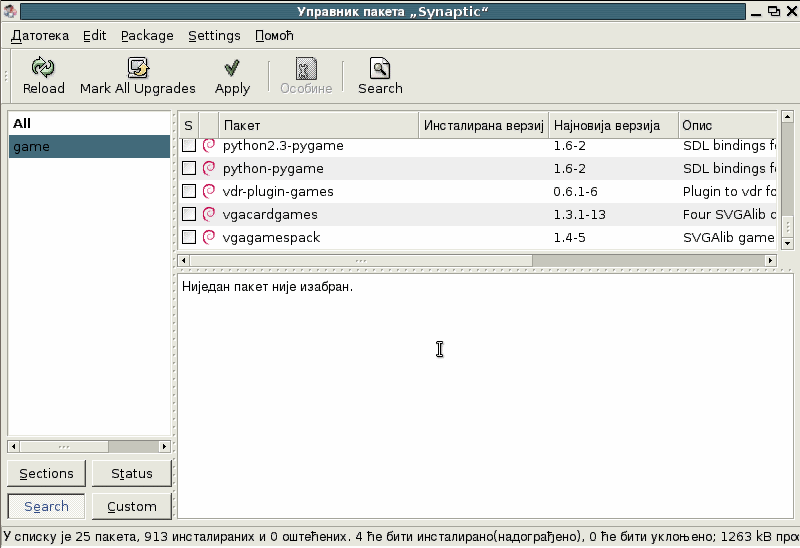
Bazu paketa takođe možete
pretraživati:
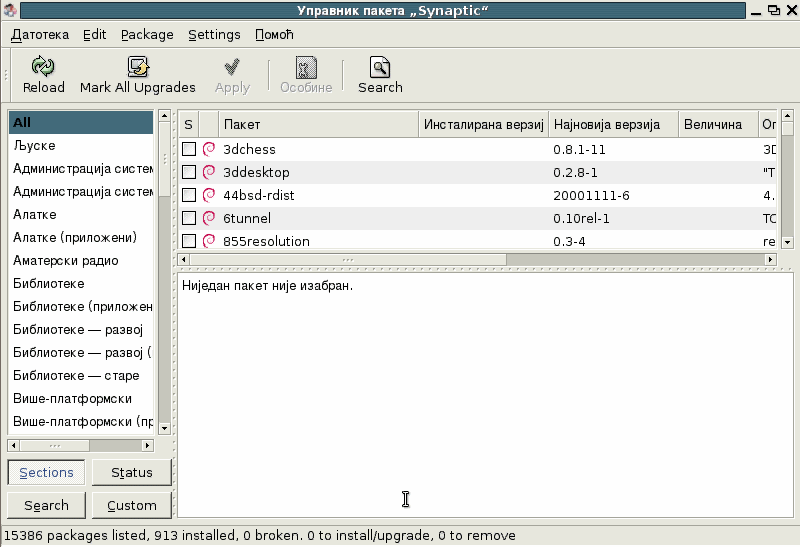
- Kliknite na ikonicu Search koja se nalazi na paleti sa alatkama.
- U novom prozoru, iz padajuće liste Look in izabrati kriterijum po kojem pretražujete pakete.
- U polje Search unijeti vrijednost tog kriterijuma npr. ime paketa.
- Kliknuti na Search.
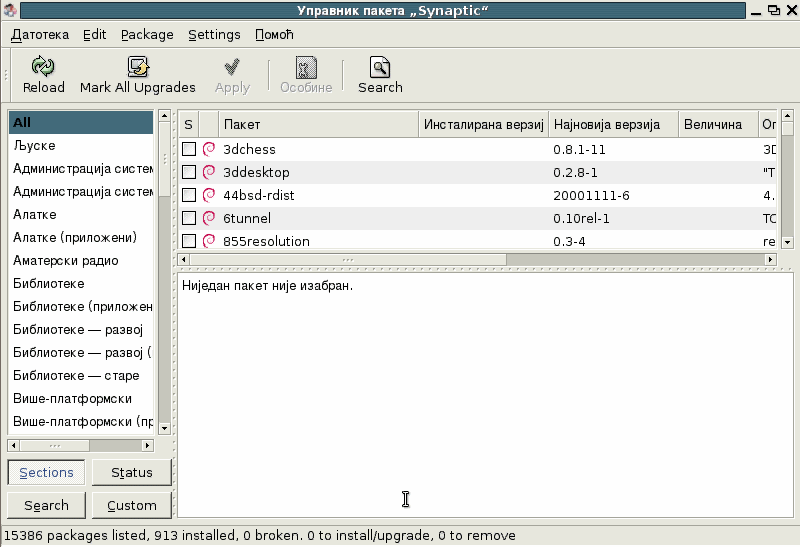
Podešavanjima Synaptic-a pristupate
preko menija Settings,
izborom stavke Postavke.
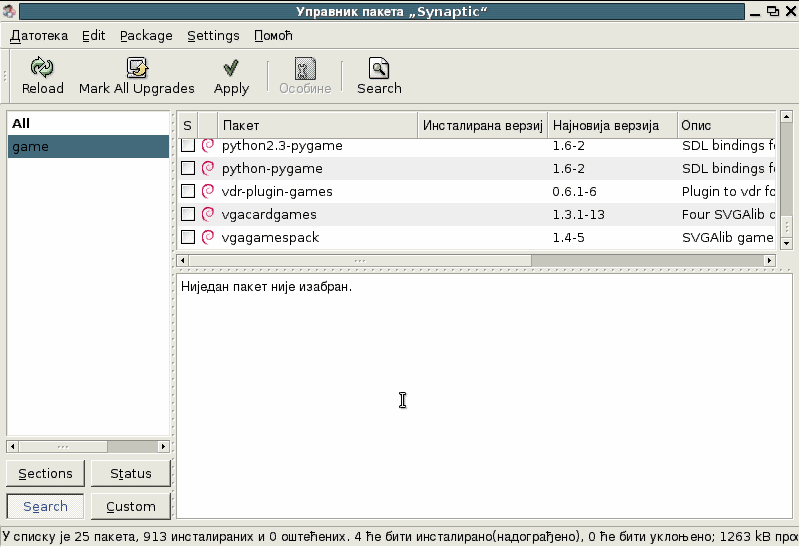
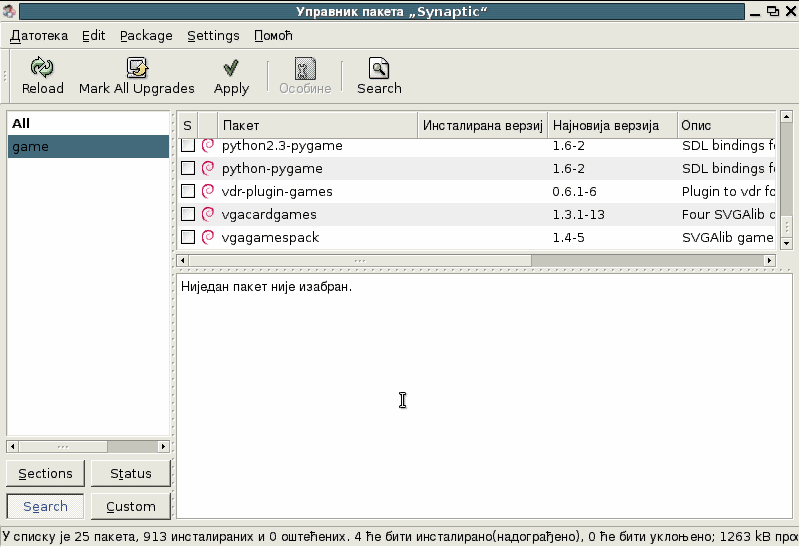
Prozor podešavanja Synaptic-a, kao i
svi drugi prozori podešavanja, pri vrhu ima šest kartica. Prva kartica (Opšti podaci; slika 1) sadrži
podešavanja vezana za ponašanje i
rad Synaptic-a, s tim da su
ta podešavanja na engleskom jeziku.
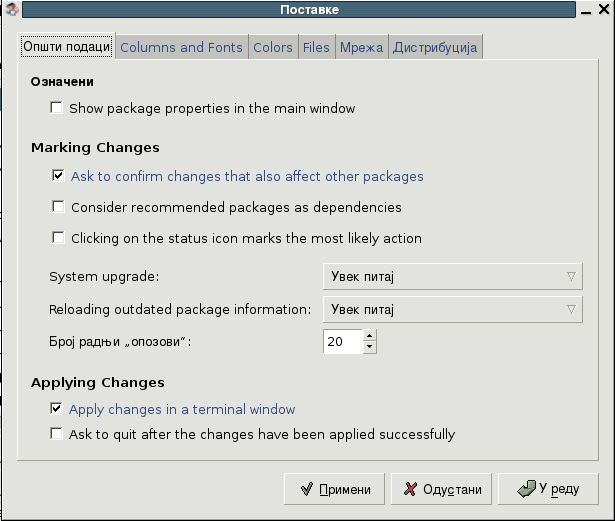
Slika 1.
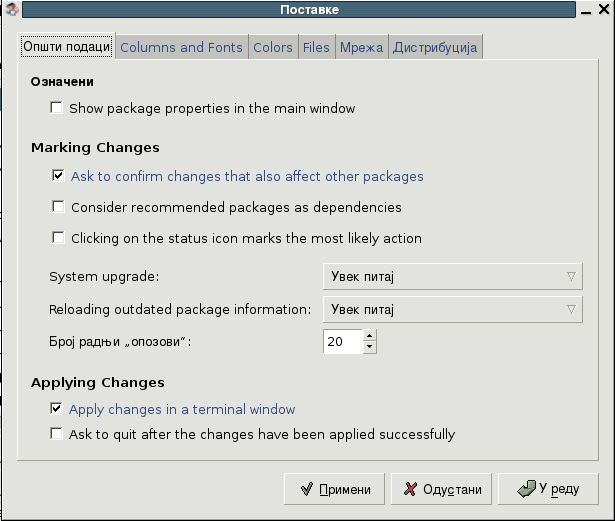
Slika 1.
Druga kartica (Columns and Fonts) sadrži
podešavanja vezana za prikaz informacija o paketima,
kao i definisanje fontova koje program koristi. U osnovi, koriste se
fontovi koji su podešeni u podešavanjima okruženja, a ako želite to
promjeniti označite Proizvoljno pismo
programa, potom kliknite na
Application Font
i u novom prozoru izaberite neki od ponuđenih fontova.


Treća kartica (Colors) nudi
mogućnost podešavanja boja koje se koriste za označavanje paketa u
zavisnosti od njihovog stanja. Izaberite za koje stanje želite
promjeniti boju, potom kliknite na njegovu boju i u novom prozoru
izaberite novu boju.
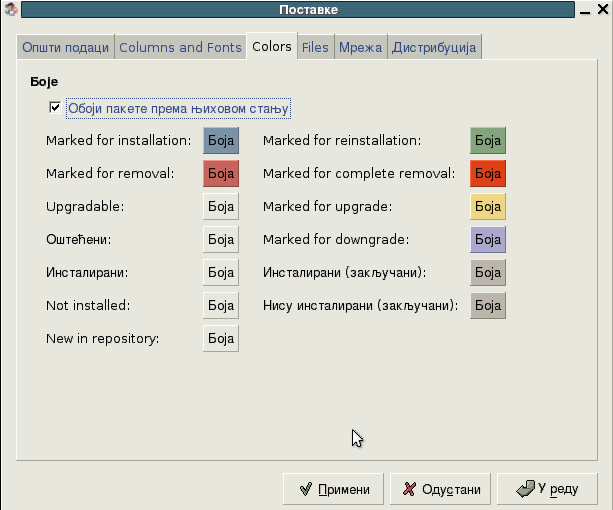
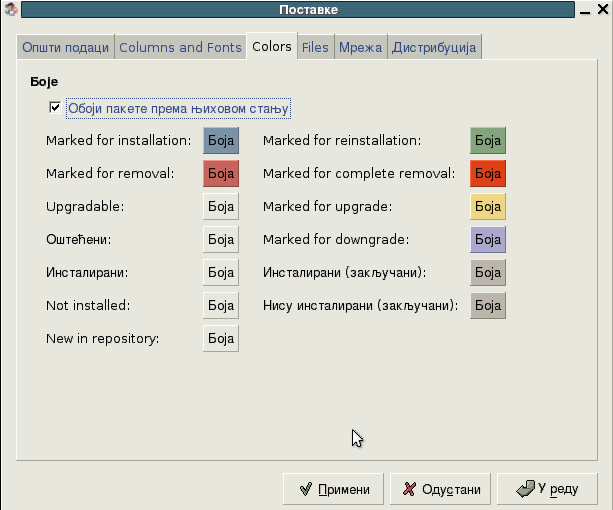
Četvrta kartica (Files; slika 2)
sadrži podešavanja vezana za akcije koje se sprovode sa privremenim
datoteka (npr. da li želite poslije instalacije nekog paketa, obrišete
taj
paket). Takođe, nudi skromna podešavanja vezana za istoriju vršenih
operacija sa paketima.
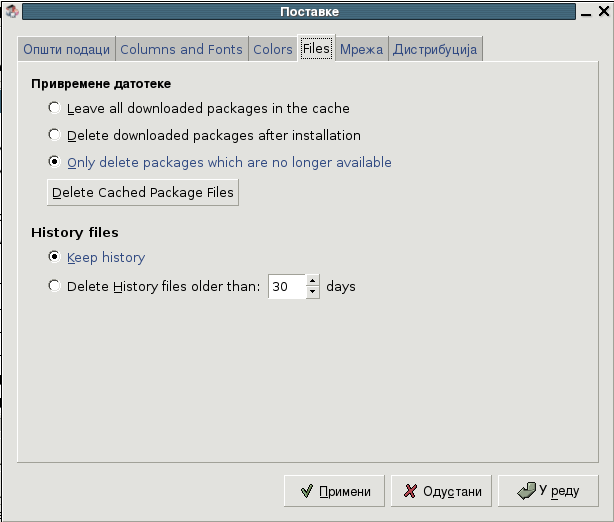
Slika 2.
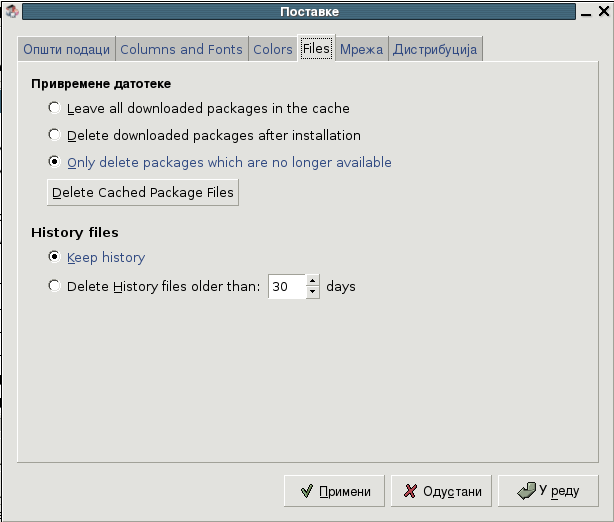
Slika 2.
Peta kartica (Mreža) sadrži
podešavanja vezana za povezivanje na Internet tj. da li koristite
običnu Internet vezu ili neku drugu vezu (npr. preko mreže). U osnovi
ova podešavanja se ne mijenjaju, jer se podrazumjeva da ste povezani na
Internet prije pokretanja Synaptic-a,
ako već koristite taj izvor kao
glavni za preuzimanje paketa.
Šesta kartica (Distribucija; slika 3) nudi mogućnost podešavanja koje ćete pakete preuzimati prilikom ažuriranja postojećih. Ponuđene opcije su: preuzimanje najnovije verzije, preuzimanje trenutne verzije ili verzije koje pripadaju nekom od navedenih izdanja iz padajuće liste (pogledaj Debian GNU/Linux distribucija, Izdanja).
Šesta kartica (Distribucija; slika 3) nudi mogućnost podešavanja koje ćete pakete preuzimati prilikom ažuriranja postojećih. Ponuđene opcije su: preuzimanje najnovije verzije, preuzimanje trenutne verzije ili verzije koje pripadaju nekom od navedenih izdanja iz padajuće liste (pogledaj Debian GNU/Linux distribucija, Izdanja).
